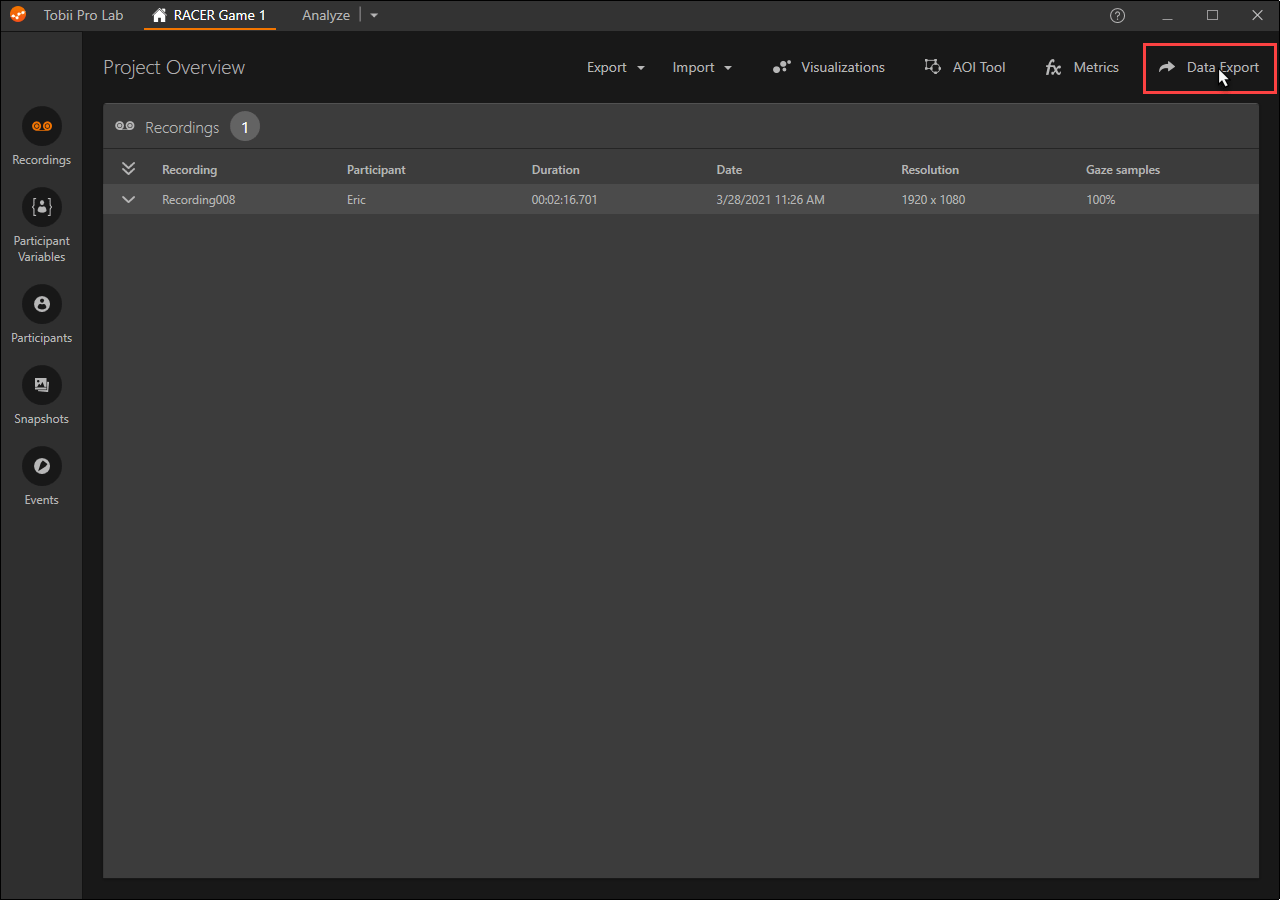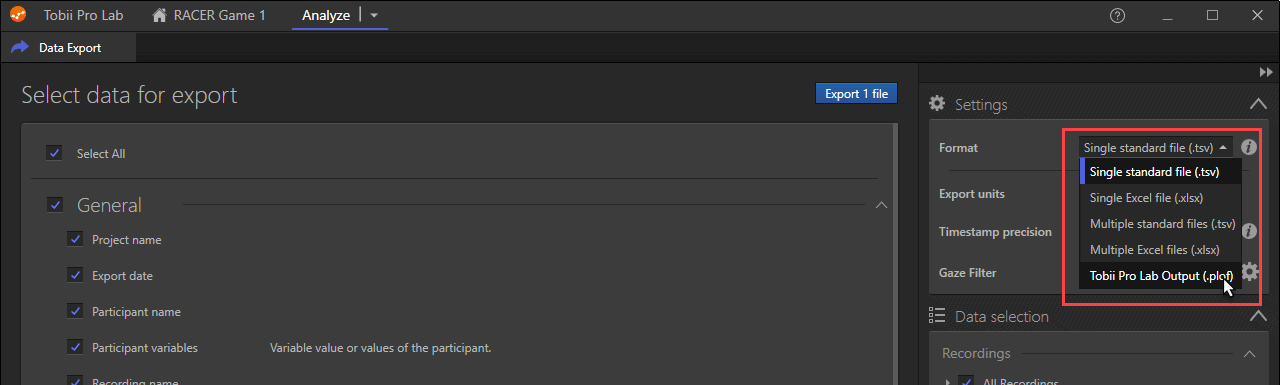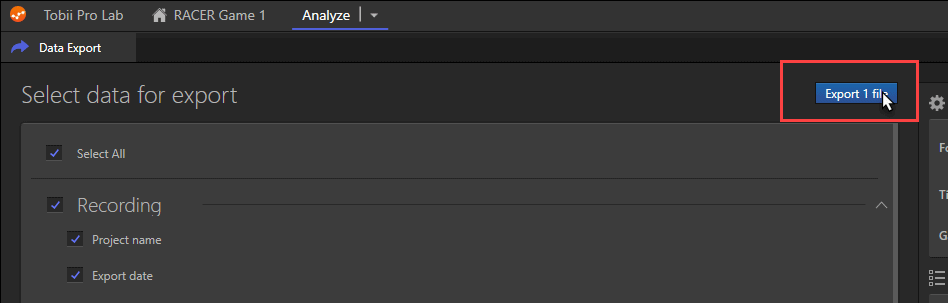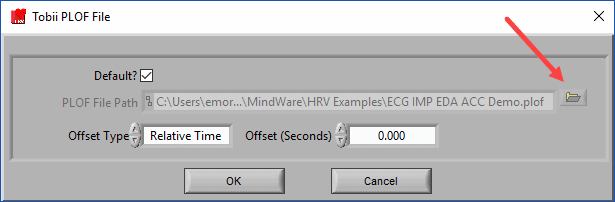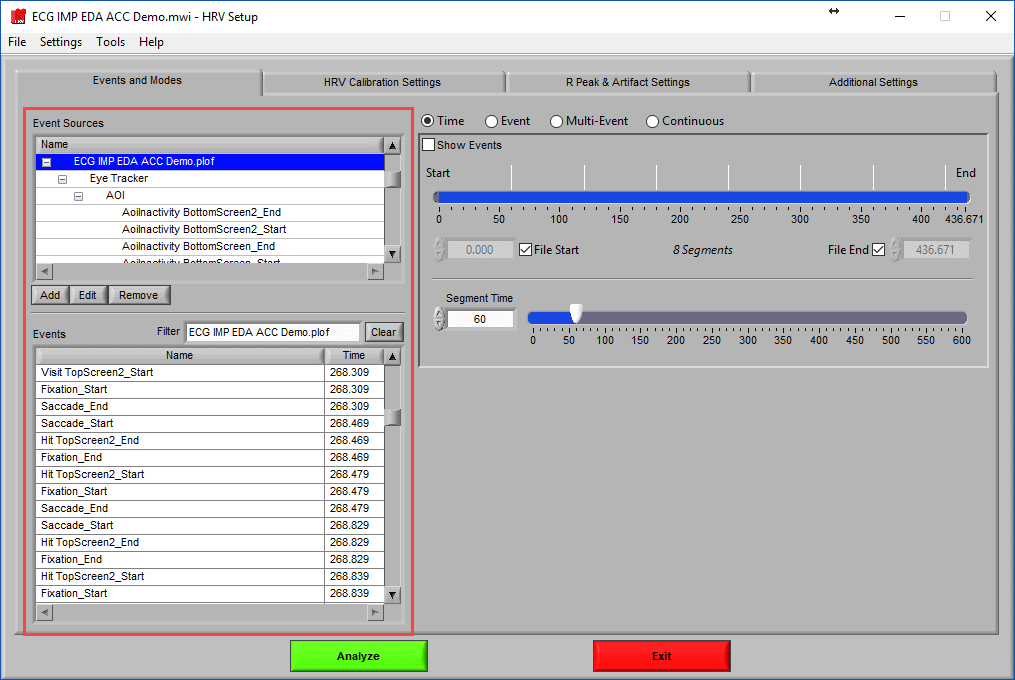Tobii Pro is a leading provider of solutions for eye tracking, including the detection of eye movements, attention, and focus of the user. This allows for unique insights into human behavior and can be quite powerful when combined with metrics of autonomic function as obtained by MindWare systems and software. Once exported from Tobii Pro Lab, loading these events into the MindWare analysis applications is as simple as creating a new Event Source.
Note: Support for Tobii Pro Lab events was introduced in version 3.2.9 of the MindWare analysis applications
Note: See this KB category for more information on synchronizing data collection from Tobii Pro + MindWare solutions
Exporting Events from Tobii Pro Lab
First, any event data from Tobii Pro Lab must be exported in the Pro Lab Output Format from Pro Lab. The MindWare analysis applications support reading events from PLOF 2.0 files, which are created by using Tobii Pro Lab version 1.111 or later (download the latest release of Pro Lab here). From the Tobii Pro Lab interface, with the current project already opened, press Data Export
From the Data Export screen, choose Tobii Pro Lab Output (.plof) as the output format
Select any data you would like to include in the file. For the purposes of loading events in the MindWare Analysis applications, we recommend including all Recording, Event, and Media information. Eye Tracking Data can be included, but will not be used and will result in slightly longer loading times depending on how much data is included.
Be sure also to select the recordings to export from this screen. If more than one recording is selected, Tobii Pro Studio will create one .plof file per recording.
Press the Export button to export the data for the selected recording(s).
When exporting the file, consider storing it in the same directory as your physiology data file for easier import into the MindWare analysis applications.
Reading Tobii Pro Lab Events in MindWare
Once the PLOF file has been created, open the associated data file in your MindWare analysis application and map your channels. On the Setup screen, press the Add Event Source button:
Select Tobii PLOF File from the drop-down list and press OK to configure the new event source
If the .plof file has the same name as the loaded data file, it will be identified by default. Otherwise, press the folder button to the right of the File Path to select it
If the physiology and eye-tracking data streams did not start simultaneously, there are two options for offsetting the incoming Tobii events accordingly. A Relative Time offset will simply add (or subtract) a time constant from all incoming events. The Sync Event offset will search for the first instance of a sync event in the .plof file that coincides with a start trigger and use it as the offset time for all subsequent events. This is particularly useful if Tobii was used to start physiology recording, but did not immediately send the start trigger during data collection.
Press OK to import events from the selected Tobii file. Note that this may take a few seconds the first time it is done, depending on how much data is included in the .plof file. Subsequent imports will take much less time when working with the same file.
Once loaded, several new event sources and events will be available for use. Event sources are grouped by common eye tracking events such as Area of Interest (AOI) interaction and types of Eye Movement, as well as the presentation of stimulus and media files during the experiment. These events can be used in the Event and Multi-Event modes to segment physiology based on these time points of interest. For more information on event capabilities in the MindWare Analysis applications, please see the online manual for your application.