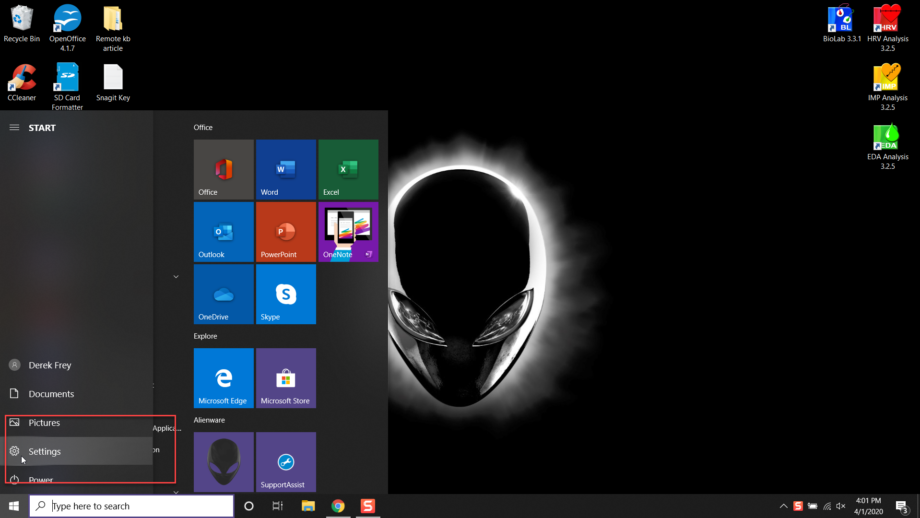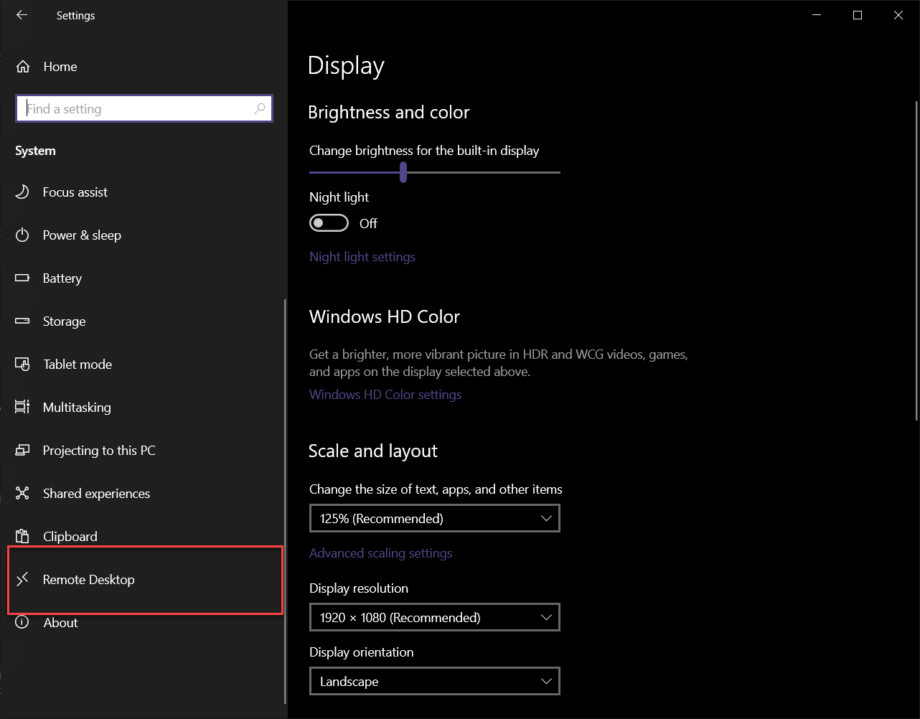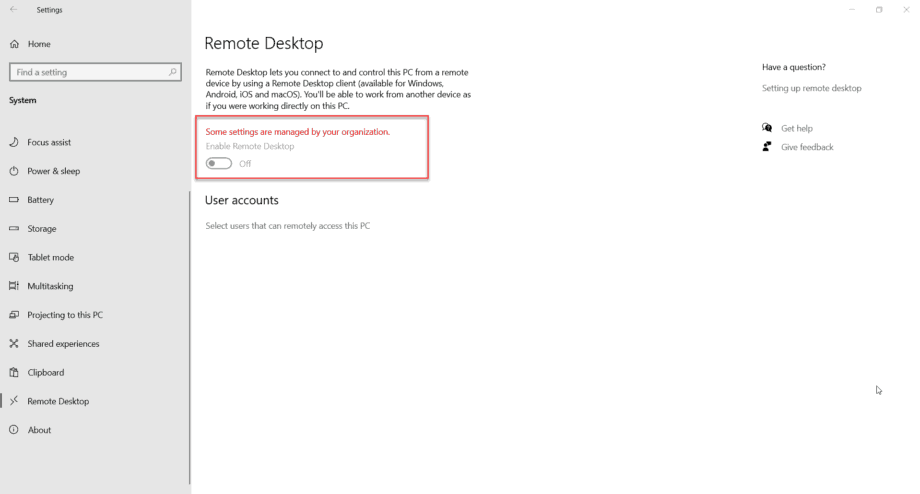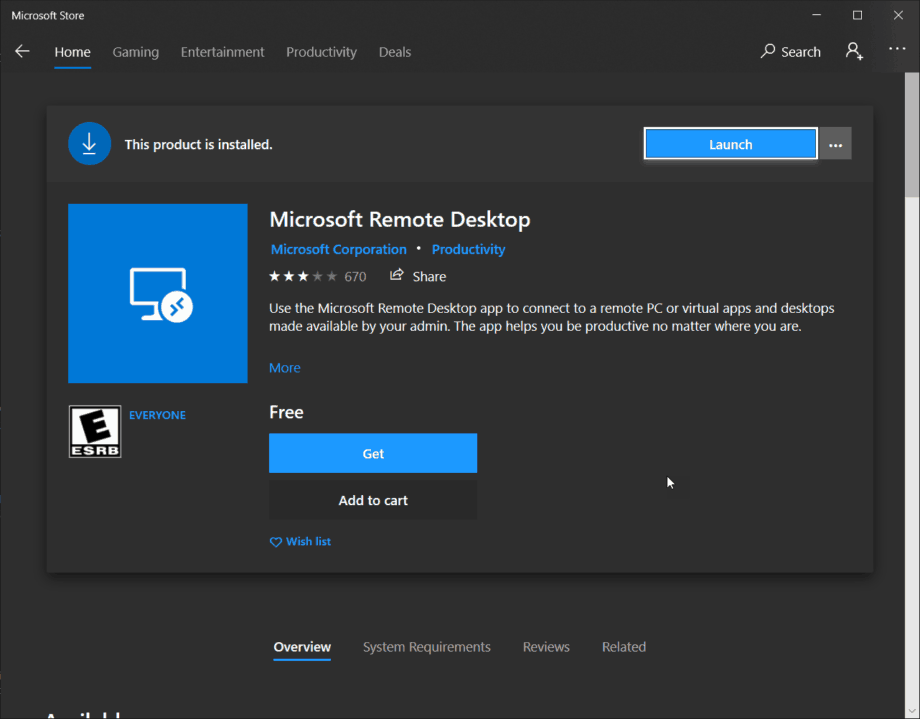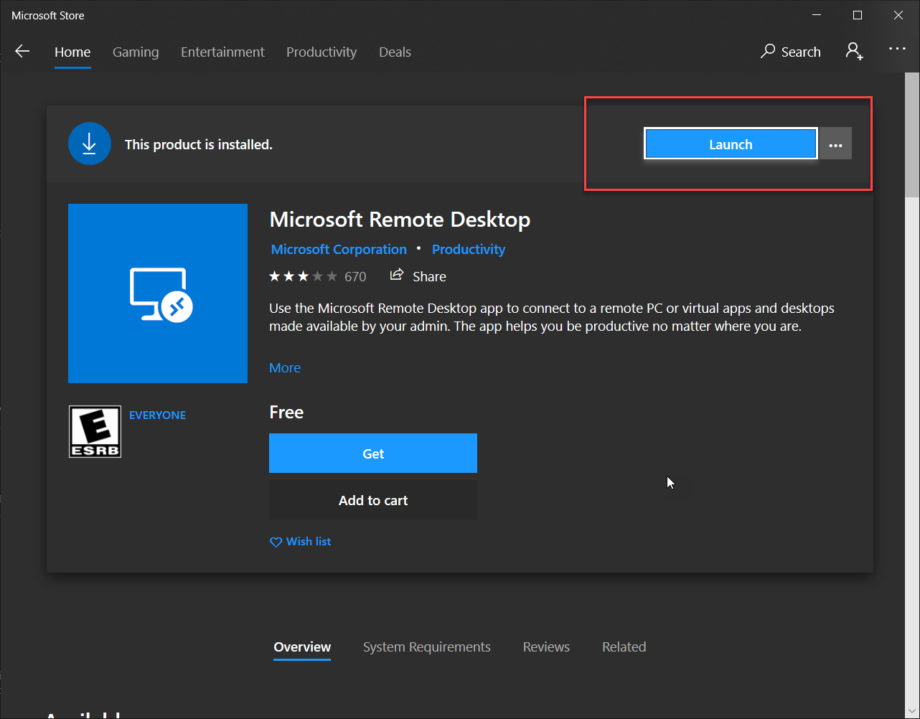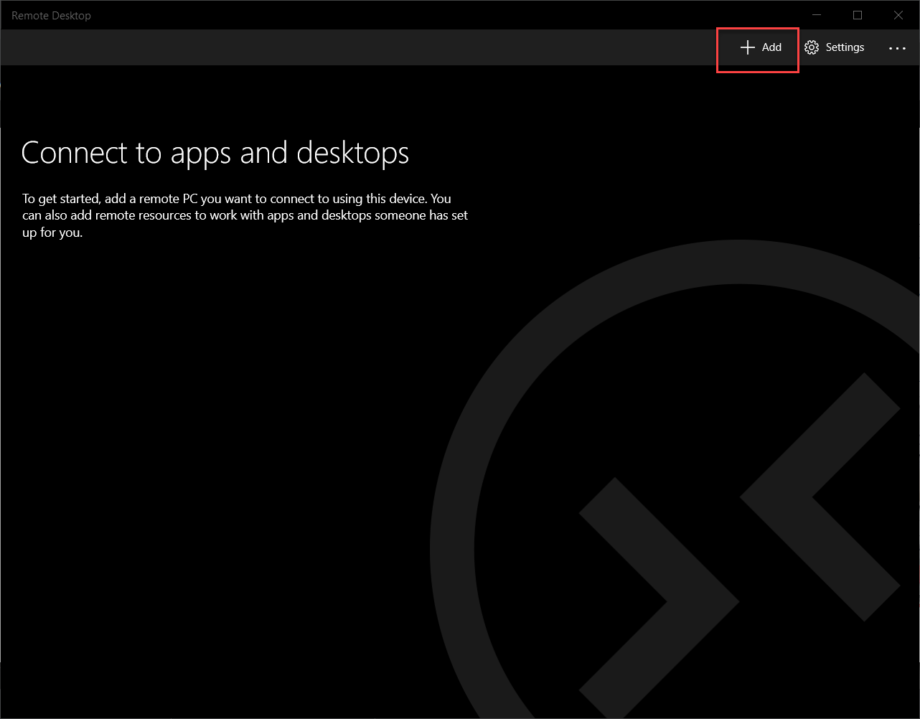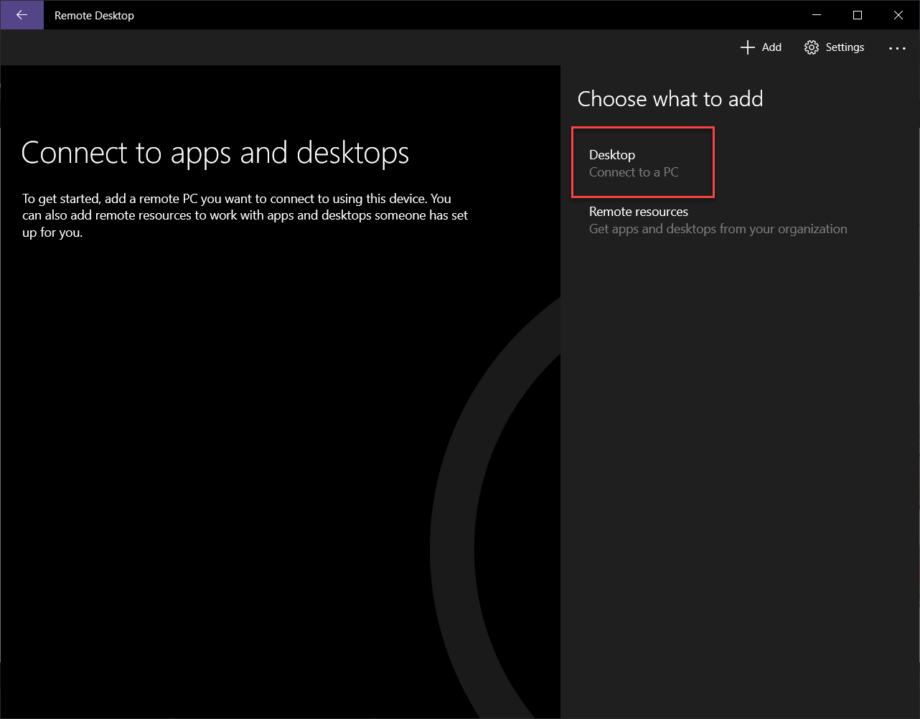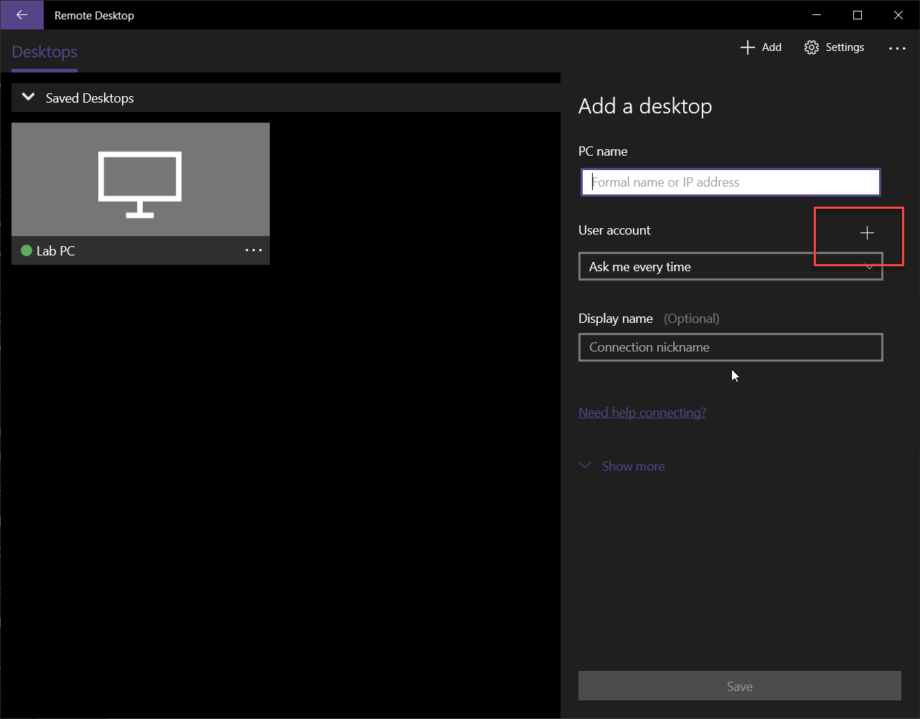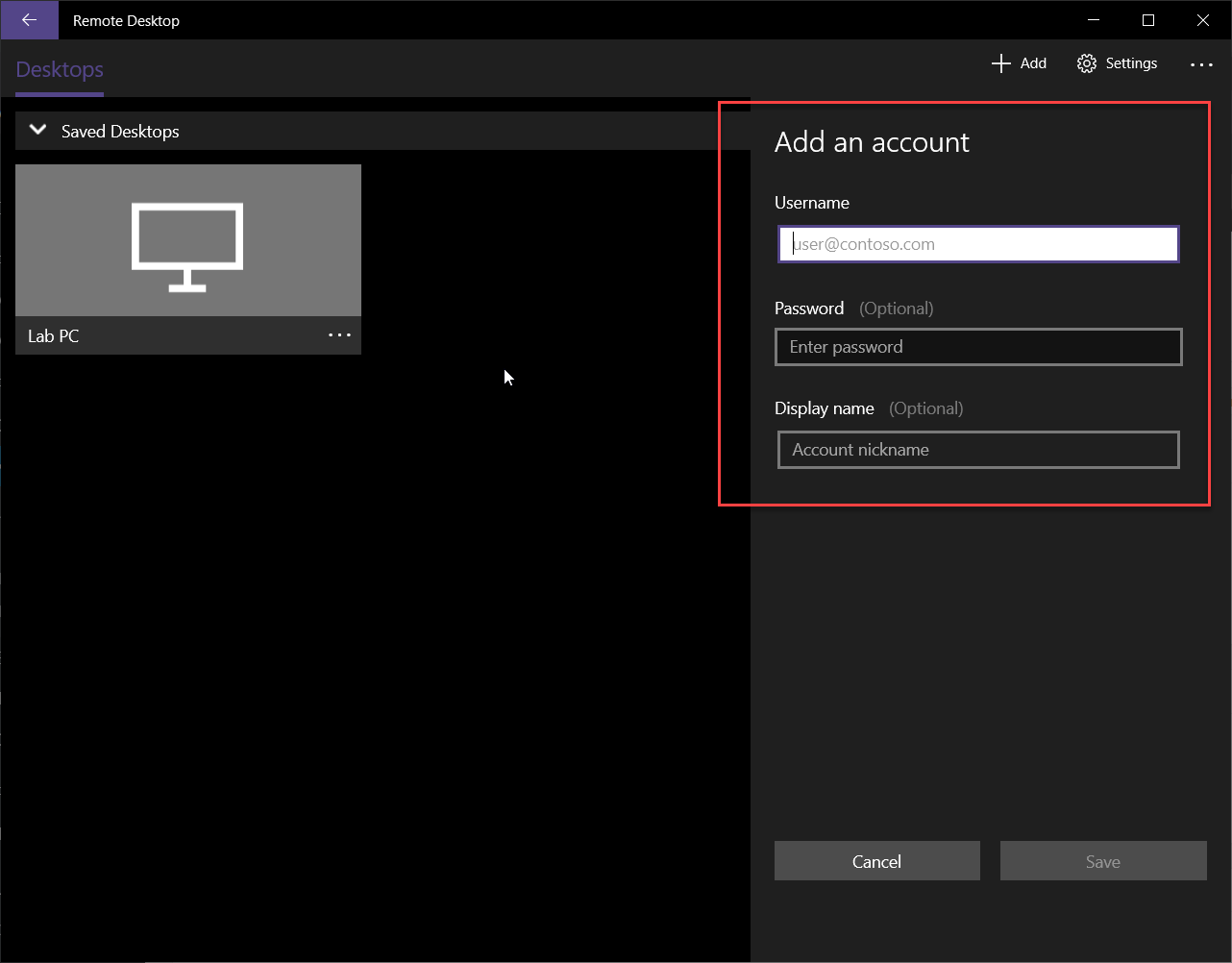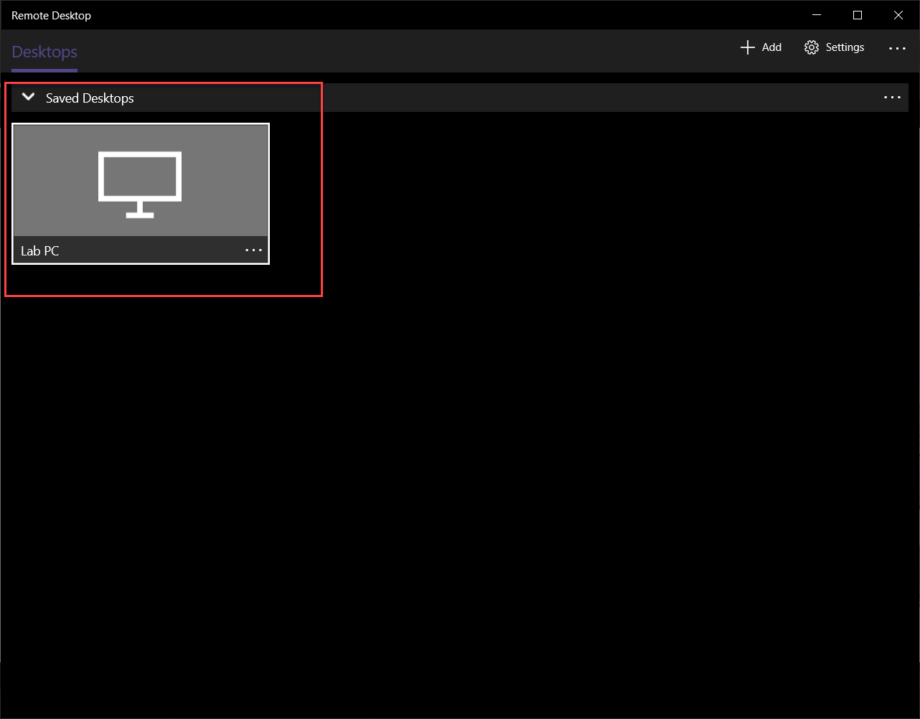Warning: Some of these options may require admin access. Contact your IT department for assistance in configuring remote desktop connections.
Windows Remote Desktop
Note: This method requires Windows 10 Pro and admin access on both PCs. Contact your IT department for assistance.
Configuration
1. Press the Start button and select Settings.
2. In the Settings window, select System.
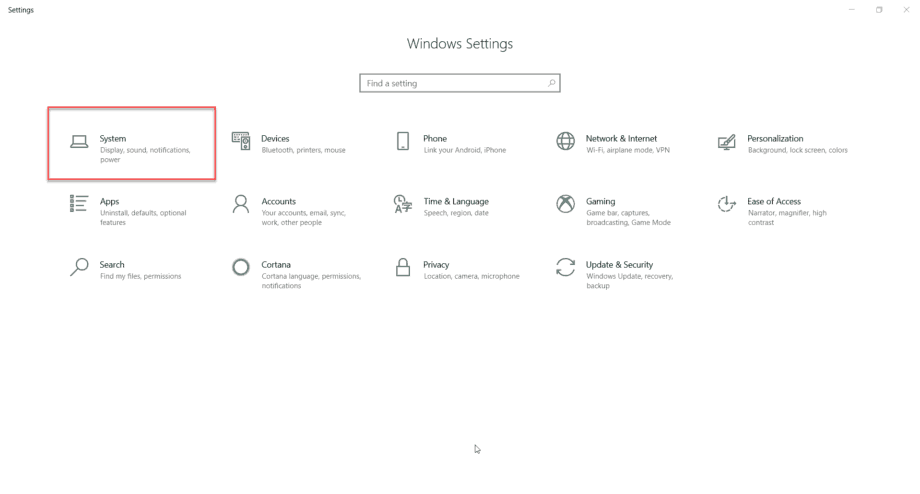
3. On the System page, on the right hand side, scroll down to Remote Desktop.
4. Then on the Remote Desktop page, click on Enable Remote Desktop.
Connecting to a Remote PC
1. In the Microsoft Store, download the Remote Desktop app.
2. Open the Remote Desktop app.
3. Select the +Add button at the top right.
4. Select the Desktop option.
5. Enter the IP address of the PC you’re trying to connect to in the PC Name field.
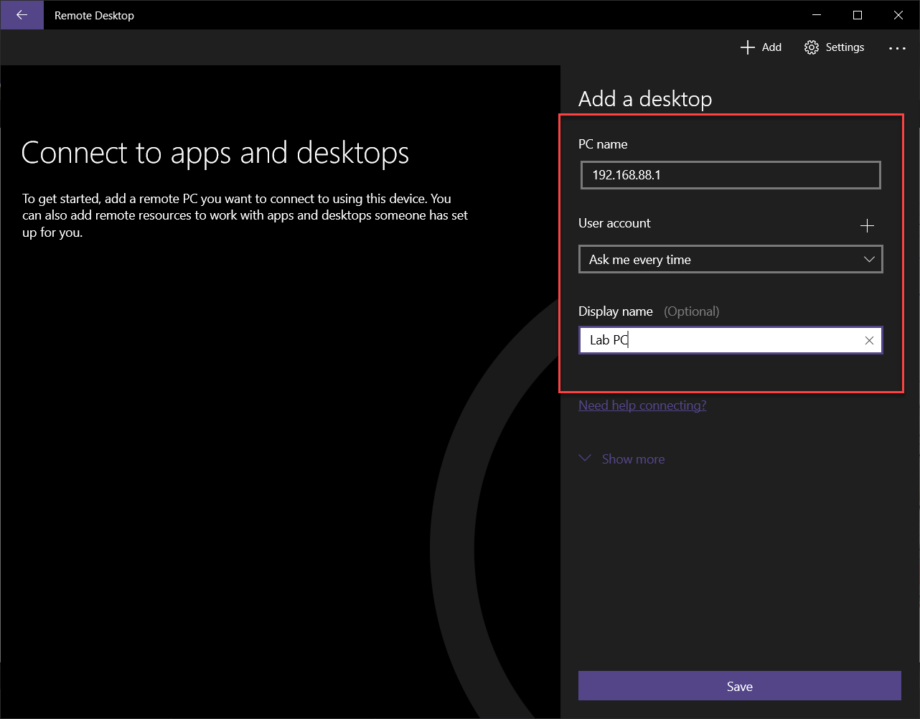
6. Next to User Account, press the + button.
7. Enter the Windows Account credentials and then press Save.
8. The PC will be in the Saved Desktops option of the app.
Teamviewer
Teamviewer is a licensed remote desktop program. Consult your IT department for assistance or to determine if this would be a good choice for you.
Mac option for Remote Desktop
PC Configuration (Follow the pictures in the Windows section of this article for configuration)
1. Press the Start button and select Settings.
2. In the Settings window, select System.
3. On the System page, on the right hand side, scroll down to Remote Desktop.
4. Then on the Remote Desktop page, click on Enable Remote Desktop.
Mac Configuration
1. Mac OS has a free app in their store from Microsoft that allows a Mac computer to remote into a Windows computer.
2. Enter a name for the connection.
3. Enter either the PC name or the IP address in the PC name field.
4. Enter the configured Gateway.
5. Enter the Windows PC credentials in the credentials portion.
6. When the Verify Credentials windows opens, select Continue.