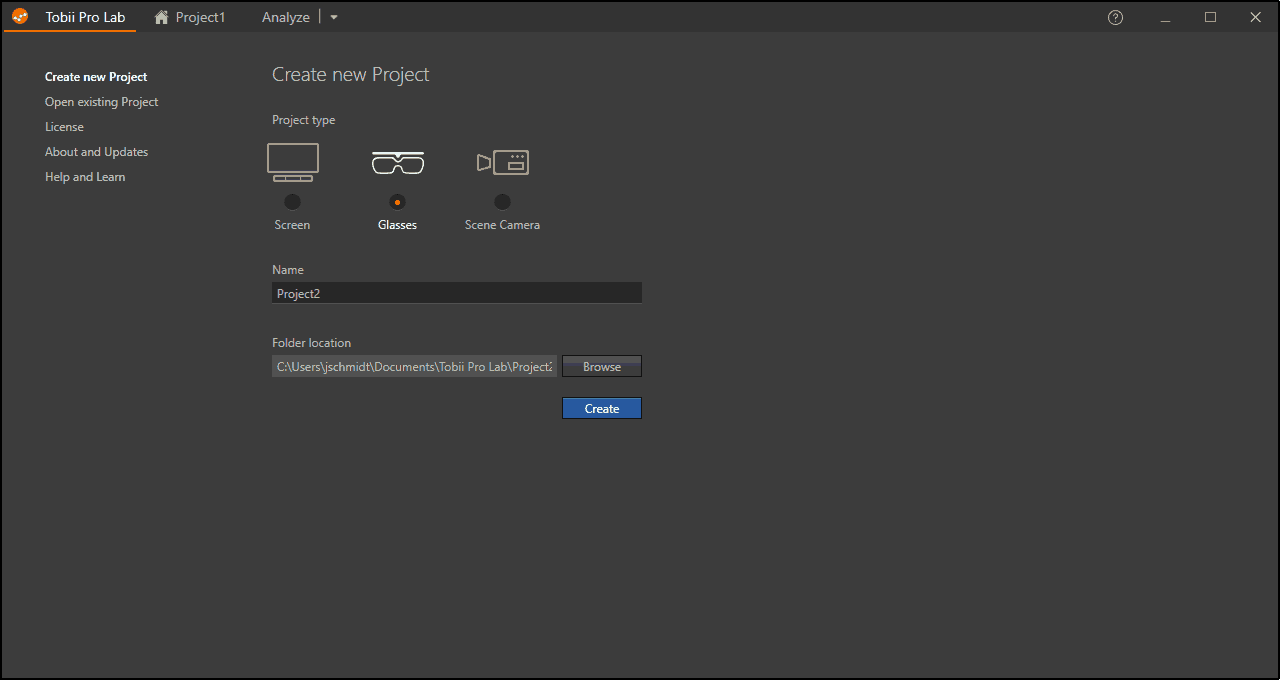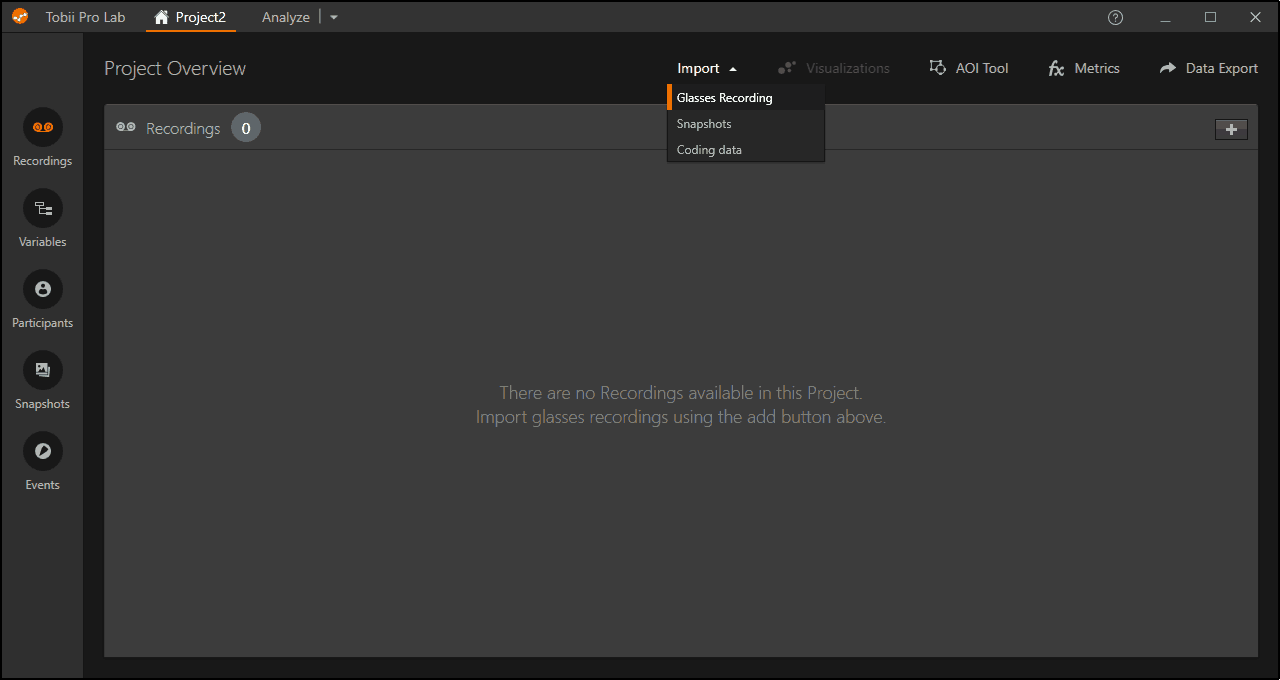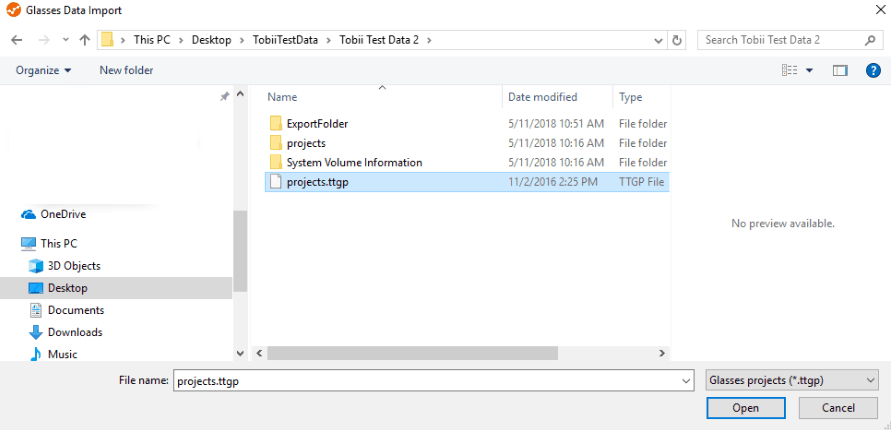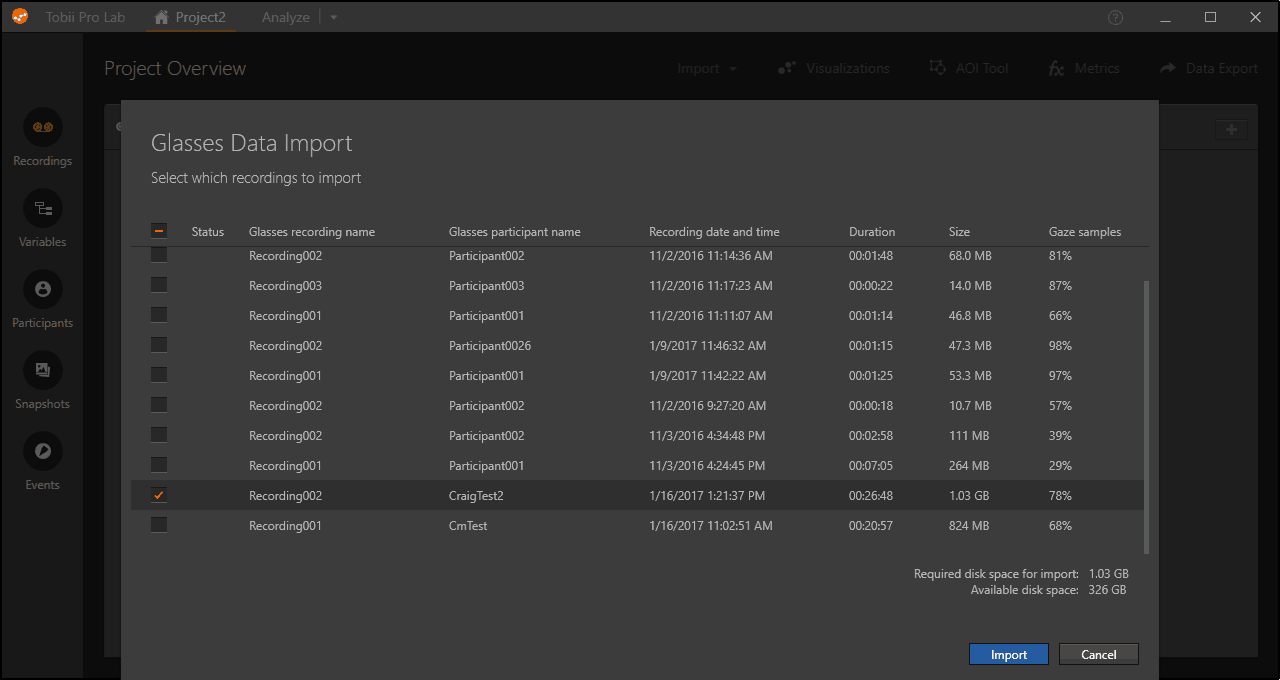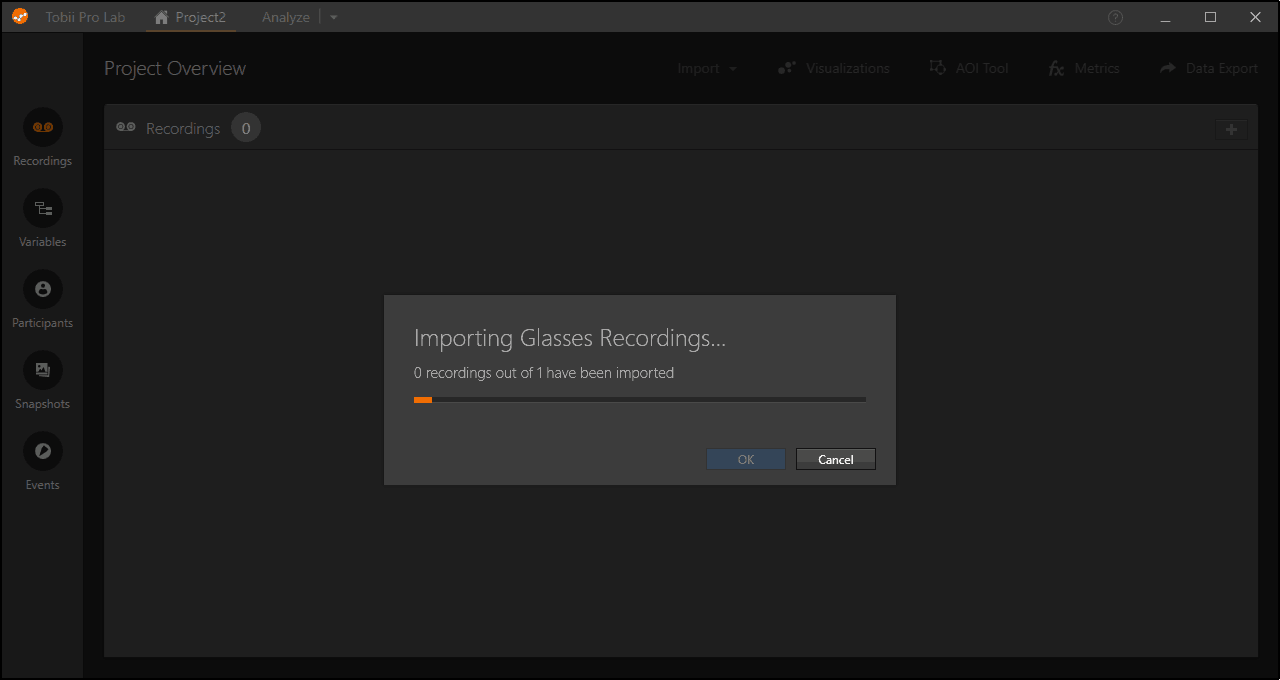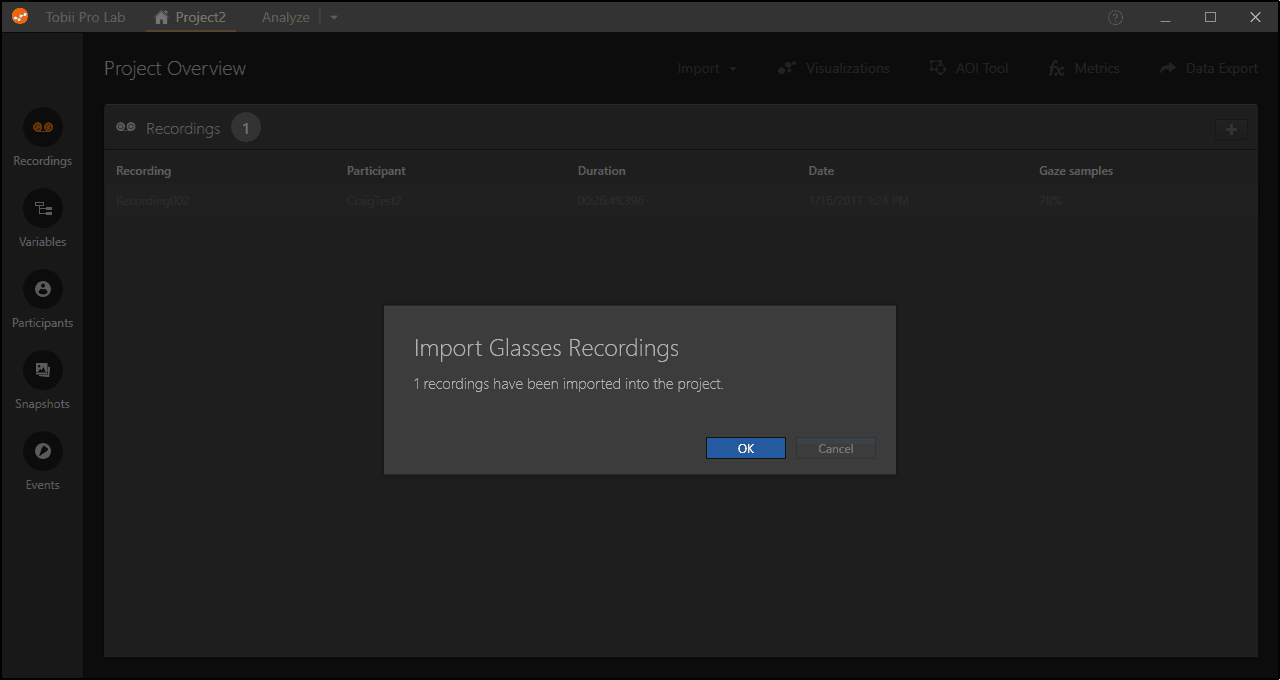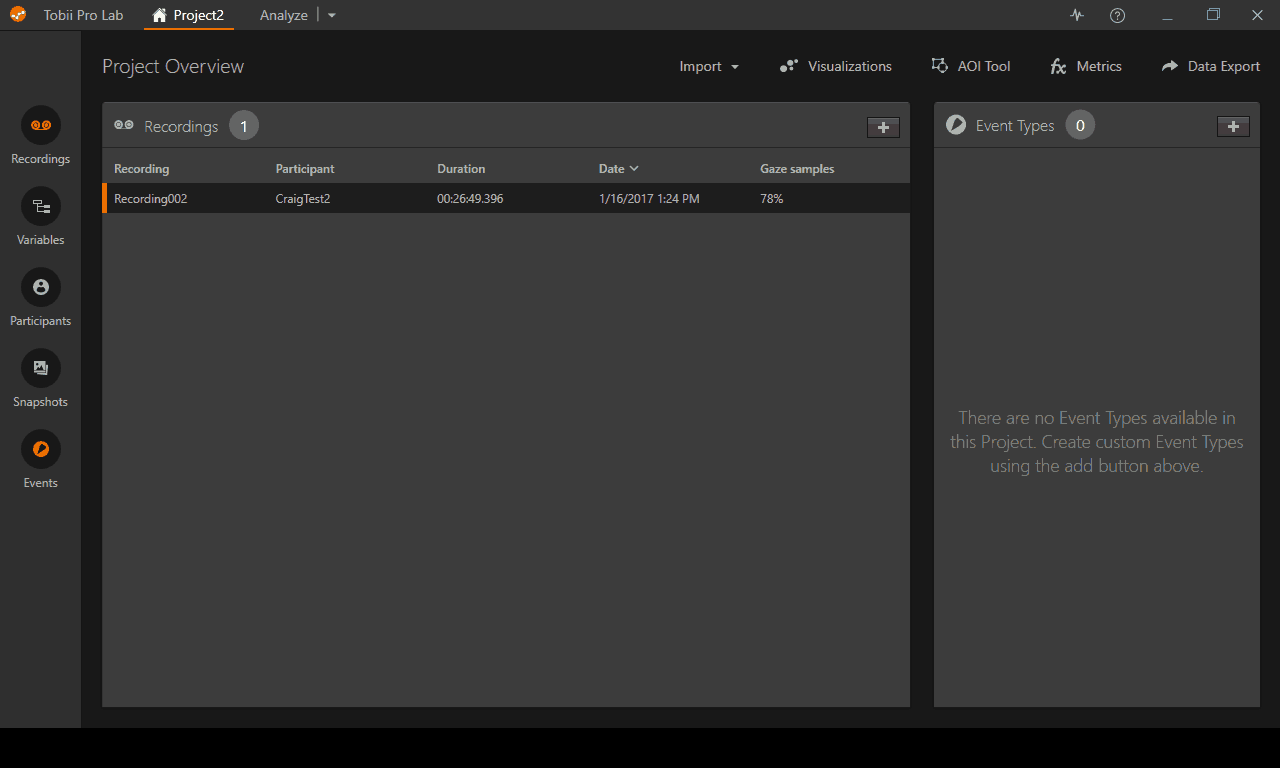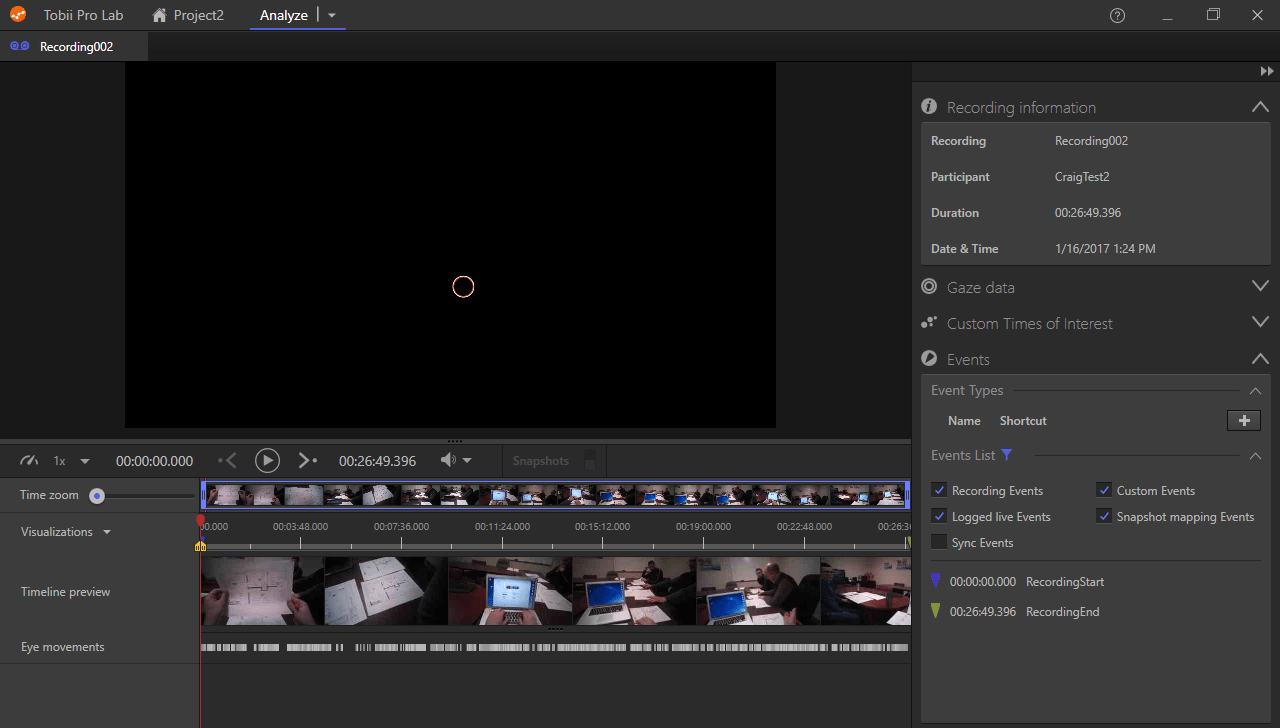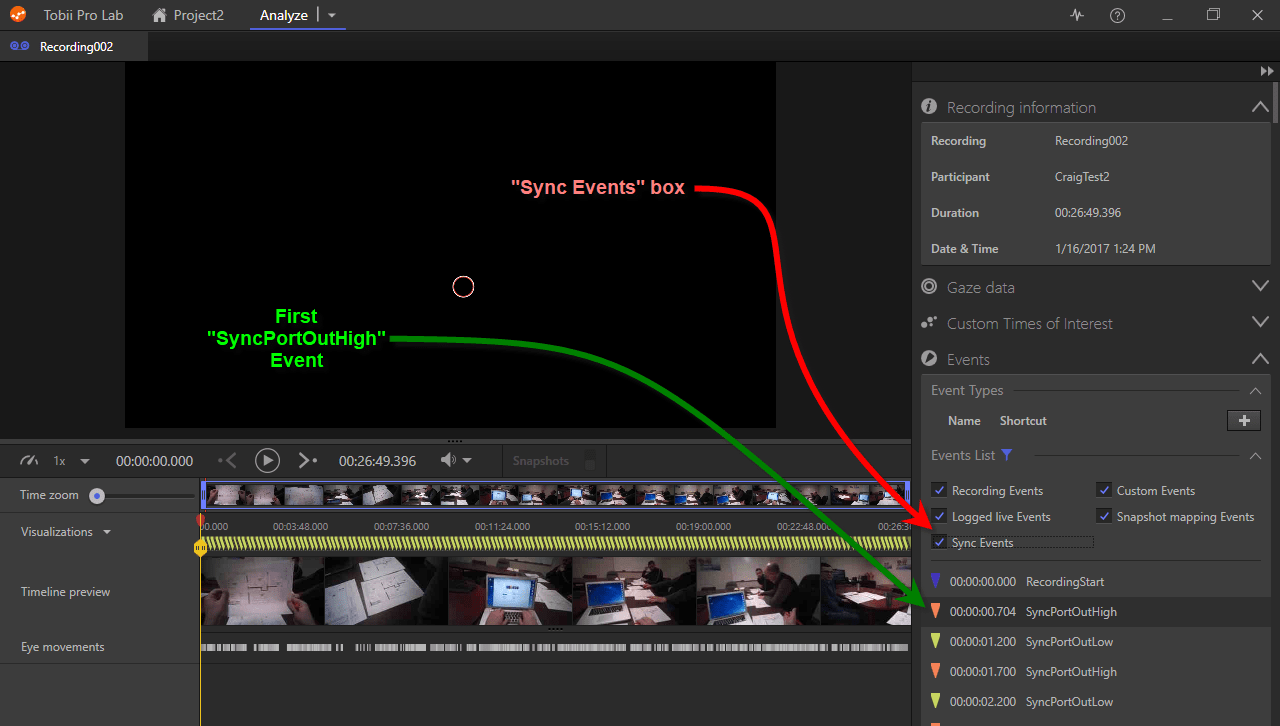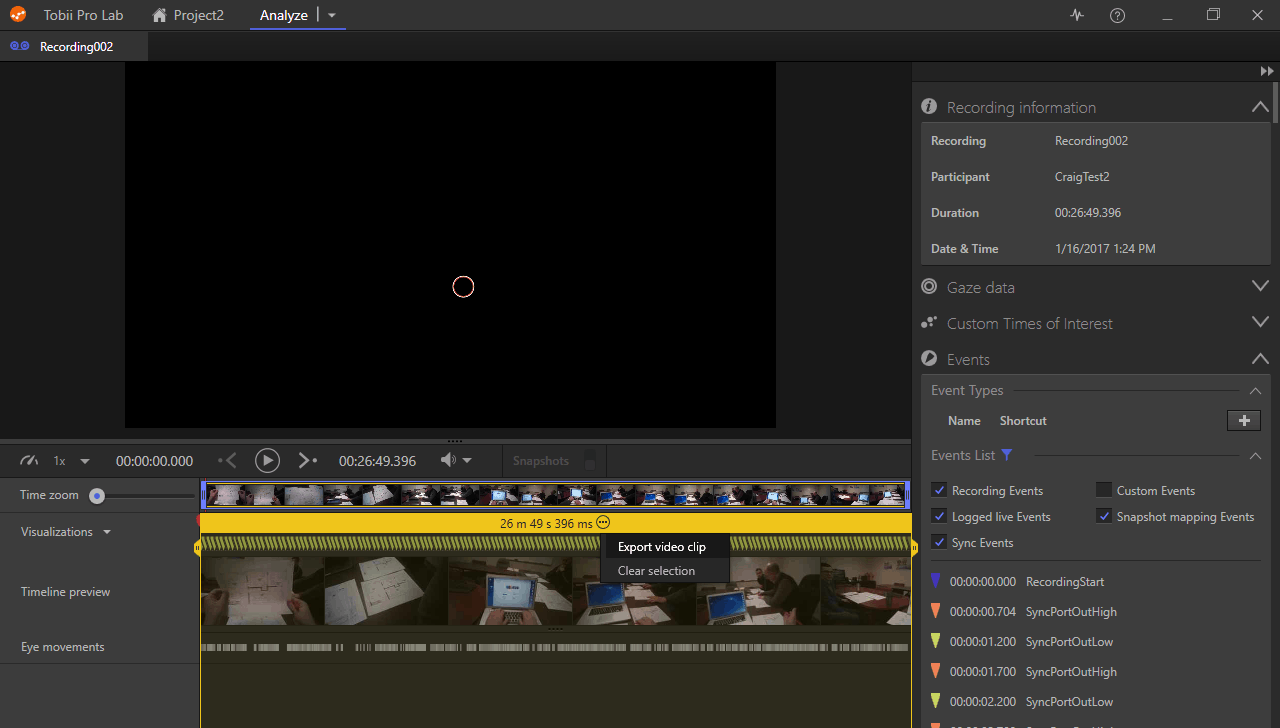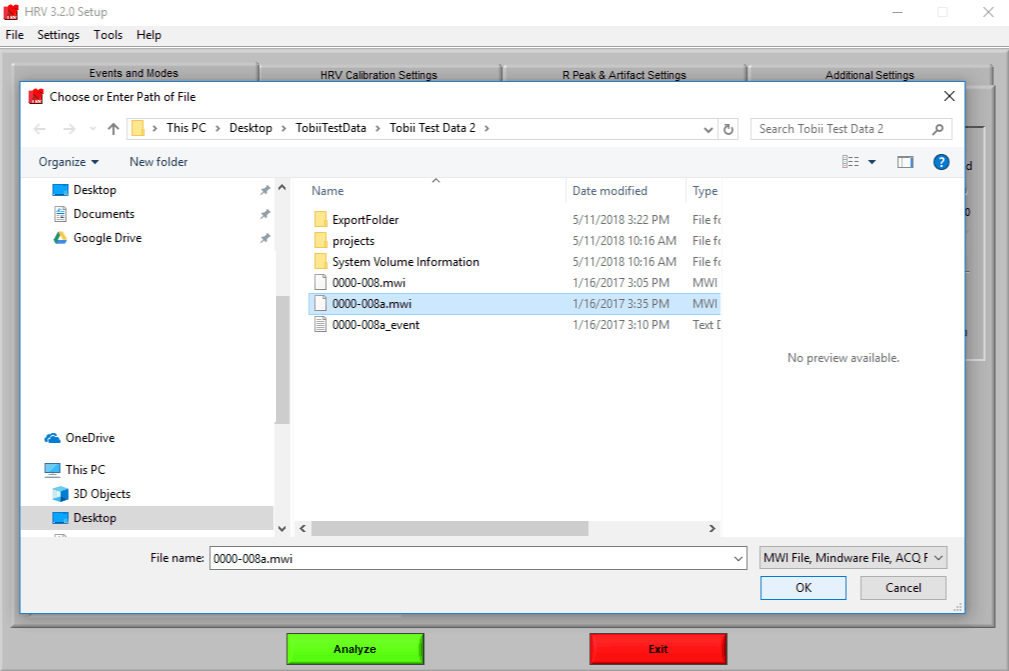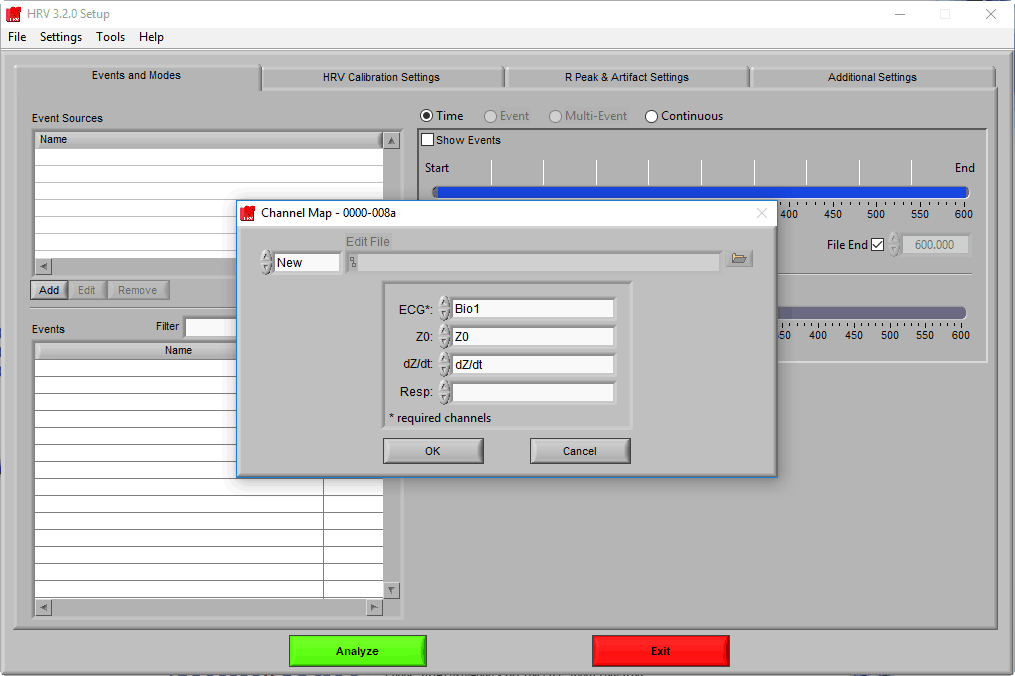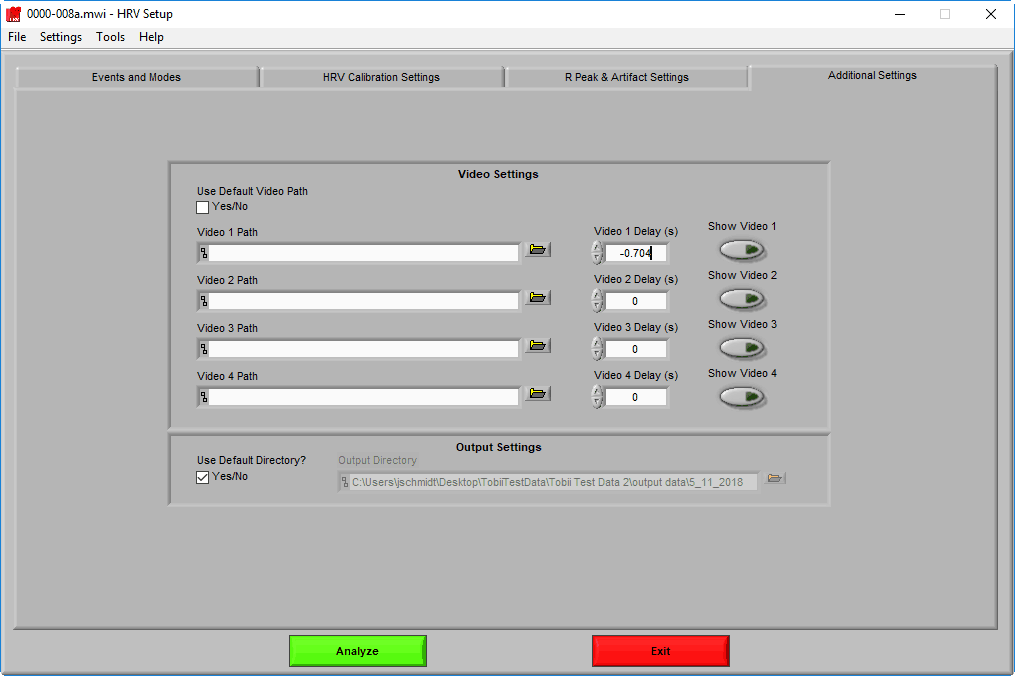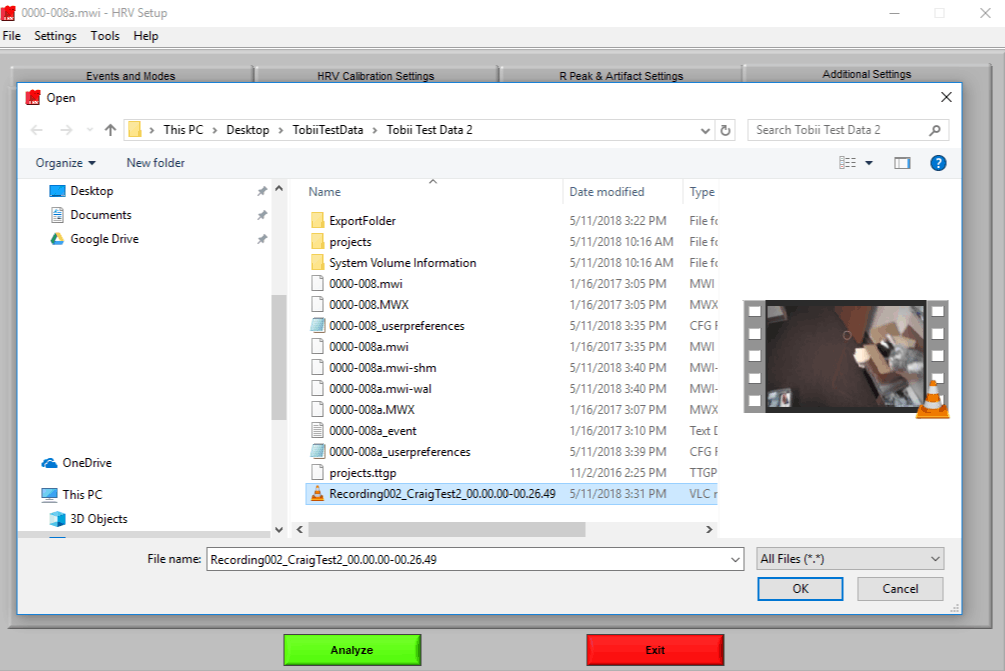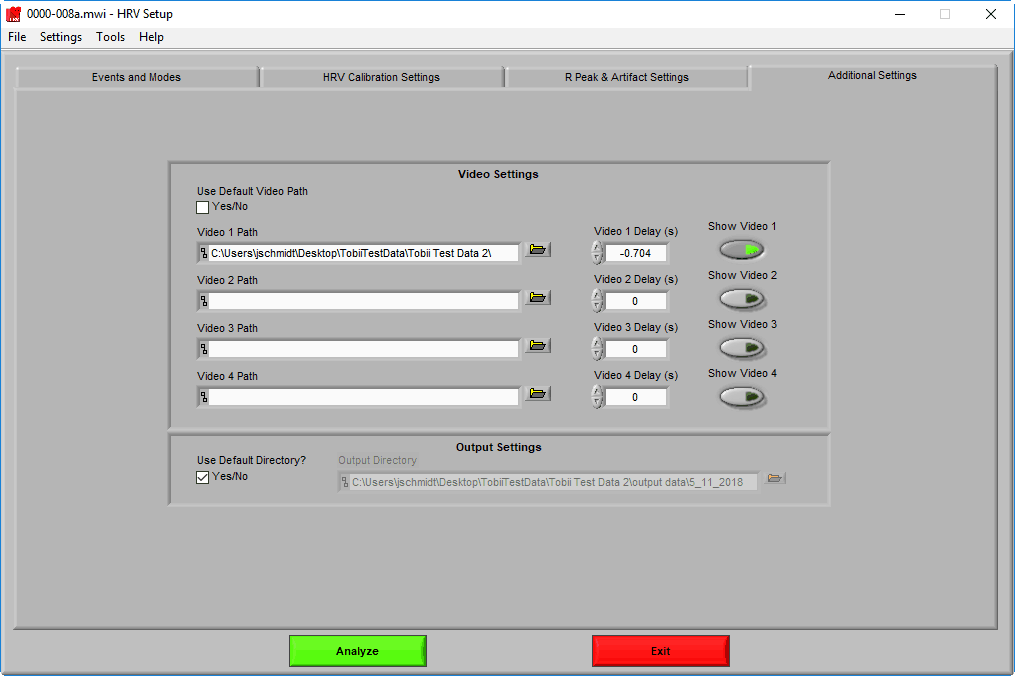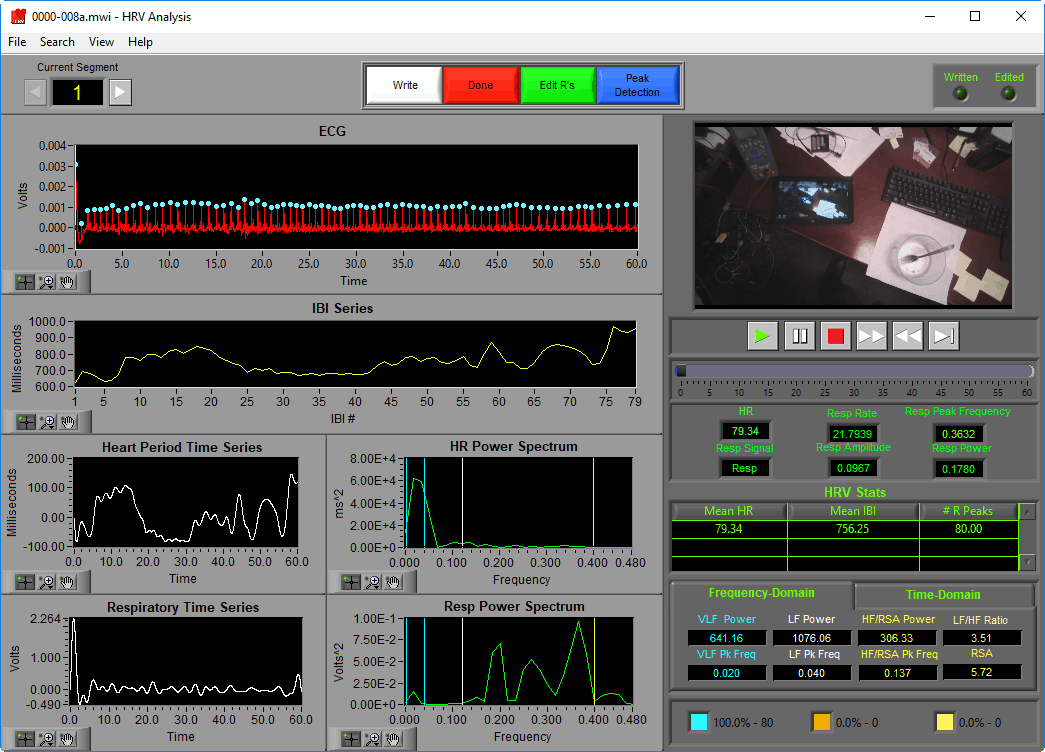This article assumes that the user has already collected Tobii eye tracking data using the Tobii Pro Glasses 2 and MindWare physiology data using the MindWare Mobile. There exists a special sync cable that connects the two devices that is necessary for syncing purposes. For more information about this cable, please visit KB0060.
Creating a Project in Tobii Pro Lab
Begin by opening Tobii Pro Lab and creating a new project. Ensure that the “Glasses” option has been selected.
Importing Glasses Recording
Import the glasses recording by click on “import” and then “Glasses Recording” at the top of the Tobii Pro Lab screen.
Select the associated .ttgp file and click Open.
Select the correct and recording and hit the “Import” button at the bottom of the screen.
Importing may take a little while depending on the length of the file.
Once the import has finished please select “OK” to move forward.
Viewing the Recording
Double click on the recording title (“Recording002” in this case) to open up the Tobii Pro Lab analysis screen.
Now you are in “Analyze” mode as seen below.
Collecting the First Event Time
Near the bottom right of the screen, you will notice an unchecked box that is labeled “Sync Events”. Please check this box as seen in the image below.
Once you check the box you should see many “SyncPortOutHigh” and “SyncPortOutLow” events that occurred during the eye tracking acquisition.
Note the time that the first “SyncPortOutHigh” event occurred. In this case, the time was “00:00:00.704” or 704 milliseconds.
Exporting the Recording
The next step that needs to be accomplished is to export the video out of Tobii Pro Lab so that it can be imported into the MindWare analysis application.
Notice there are two yellow cursors at the beginning of the “Timeline preview”. Click and drag the yellow cursor on the right all the way to the end of the file.
Right click on the yellow video time band and select “Export video clip”.
Opening the MindWare physiology file
Open the MindWare analysis application of your choosing and select the .mwi file that is associated with the Tobii eye tracking video that was just exported.
Map the physiology channels.
Note: “Bio1” is representative of an ECG signal in this example.
Setting the Video Offset
Navigate to the “Additional Settings” tab at the far right of the analysis application.
Input the event time value notated in the previous section “Collecting the First Event Time”. In this example, the time was 704 milliseconds in Tobii pro lab.
This means we want to set a negative value to move the video back 704 milliseconds. We move the video back as the first “SyncPortOutHigh” event triggered the MindWare Mobile to begin physiological data collection.
After the video delay is set, click on the folder icon to the left to open the video exported from Tobii pro lab.
Select the Recording and hit OK.
You will notice the video path is present indicating that the video has successfully loaded. Ensure the video delay is still accurate.
Next, you will select the green “Analyze” button at the bottom of the screen.
You will now notice that the Tobii eye tracking video is now present in the MindWare application and is ready for analysis.