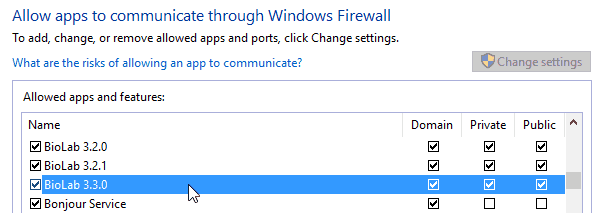If you are experiencing issues connecting your Mobile to BioLab over Wifi check these areas:
BioLab IP Configuration
If your setup usually automatically detects the Mobile, then the Mobile and the PC should have similar IP addresses and BioLab needs to be configured to listen on the correct address. The Mobile reports it’s IP address on the setup screen once the Wifi network is connected. In BioLab, from the detection window, go to the Settings menu and choose “Change IP Address…”.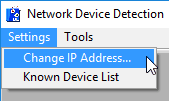
Acknowledge the warning and choose the IP address from the list that matches the first three sections of the IP reported on the Mobile. For instance, if the Mobile reports 192.168.88.254, choose 192.168.88.253 (or similar) from the list.
Press OK to accept the change, quit out of BioLab and restart it for the change to take effect.
Firewall
Windows has a built-in firewall and many third-party firewalls exist that may be blocking the Mobile from connecting back to BioLab. The symptom is usually that the Mobile will not stay in discovery mode for longer than about 30 seconds before returning to the setup screen.
As an initial test for this issue, disable the firewall, and then start up BioLab and the device and see if that resolves the issue. The Windows firewall can be configured from within the Control Panel. Other vendor firewall configurations vary and so you may need to consult your IT department for assistance.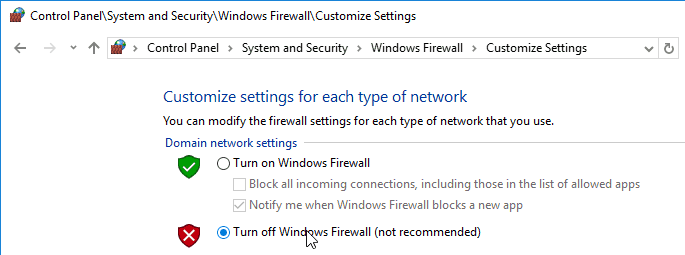
If temporarily turning off the firewall resolves the issue, then an exception for the BioLab application will need to be added to the firewall configuration.
For the Windows firewall, go to the firewall control panel and then click the link to allow a program through the firewall.
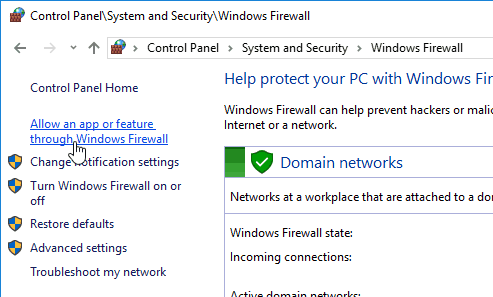
Enable editing and then find BioLab in the list (there may be multiple entries) and check the boxes for enabling the entry and then allowing it through one or more network types depending on your configuration. Again, other vendor firewall configurations vary and so you may need to consult your IT department for assistance.