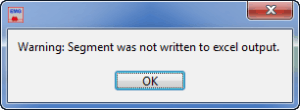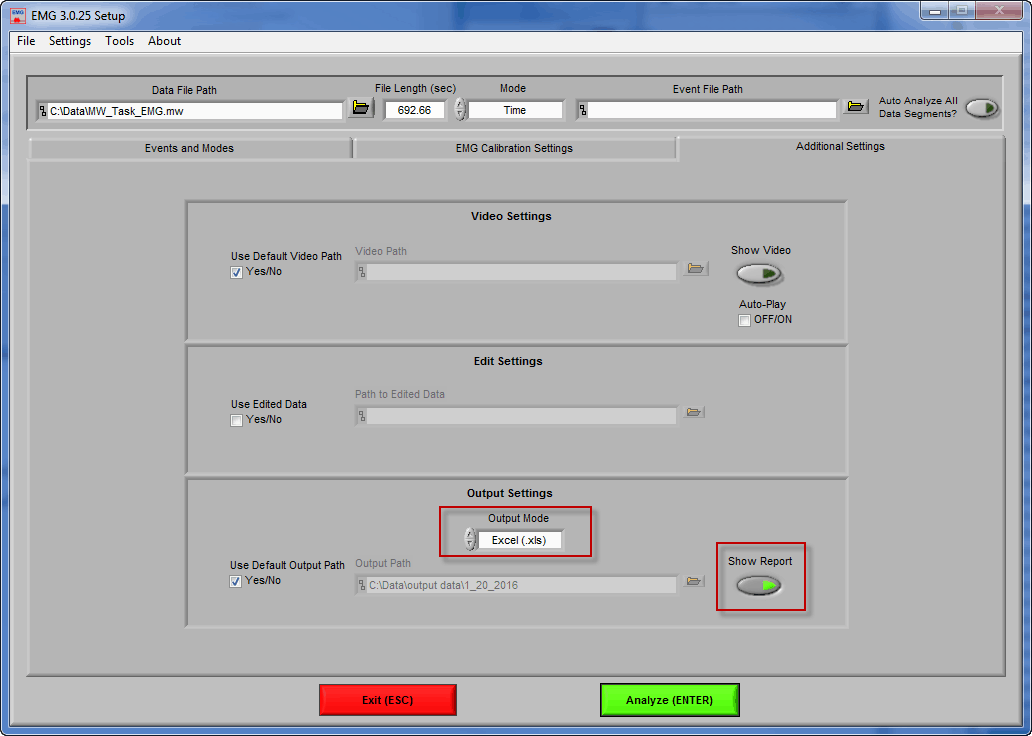The MindWare analysis applications integrate with Microsoft Excel to allow for statistics to be written directly into a readable, well-organized spreadsheet. Below you will find some common issues which can come up when writing to Excel, and how to troubleshoot them.
Select analysis version to view the applicable content:
Issue: Segment not being written
When pressing Write on the analysis screen, if the above error is displayed then check the following:
- Is the directory you are saving your output files in write-protected? Do you have permissions to write files to this directory?
Tip: Files cannot typically be written directly to the root drive (i.e. C:\)
- Is the version of Excel you are using compatible with your analysis application version? See Software Compatibility Chart for more information.
- Is Excel installed and registered on your computer? If you have not yet launched Excel since installing it, you must do so to register with Microsoft before it can be used by the analysis applications.
- Is the output file currently open and being modified? The analysis applications will automatically open the Excel output file, but it is important that the file not be modified manually while the application is writing to it.
Issue: Excel file not being written
- Are you pressing Write on each segment that you wish to save into the output file?
- Is Show Report enabled on the Additional Settings tab? If not, the Excel file might be written, but not automatically opened by the application (see below screenshot).
- If using analysis applications from the 3.0 series, ensure that the Output Mode on the Additional Settings tab is set to “Excel (.xls)” or “Text and Excel”.
- If using the EMG 3.0 application, ensure that Biomechanics Output is turned off.
Issue: Incorrect spreadsheet cell formatting
- If running the analysis applications outside of the United States, be sure that the Region and Language settings are set properly.
Issue: Excel file not being written
- Are you pressing Write on each segment that you wish to save into the output file?
- Is the directory you are saving your output files in write-protected? Do you have permissions to write files to this directory?
Tip: Files cannot typically be written directly to the root drive (i.e. C:\)
- Is the version of Excel you are using compatible with your analysis application version? See Software Compatibility Chart for more information.
- Is Excel installed and registered on your computer? If you have not yet launched Excel since installing it, you must do so to register with Microsoft before it can be used by the analysis applications.
- Is the output file currently open and being modified? It is important that the file not be opened while the application is writing to it.
Issue: Incorrect spreadsheet cell formatting
- If running the analysis applications outside of the United States, be sure that the Region and Language settings are set properly.