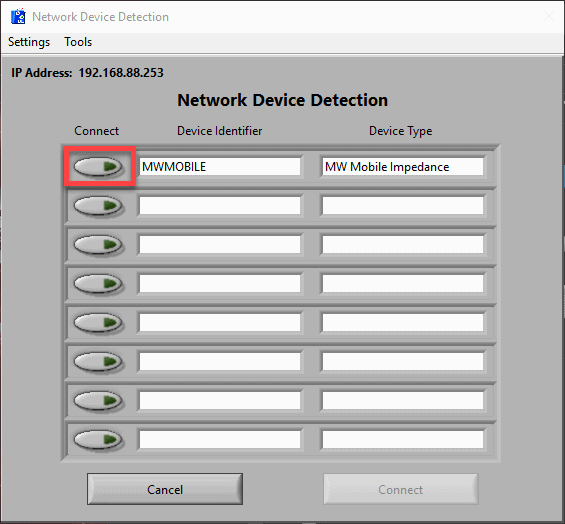A guide on how to connect a Mindware Mobile to a MindWare configured router. If the Mobile was purchased and sent alongside the router, then this process will usually be done before shipping the device.
Configuring Mobile SSID
- Power on the Mobile.
- Press the right arrow button and select Wifi by pressing the B button or the running man button.
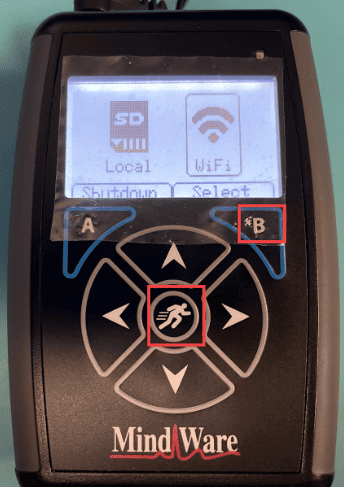
- Select Menu by pressing the B button.
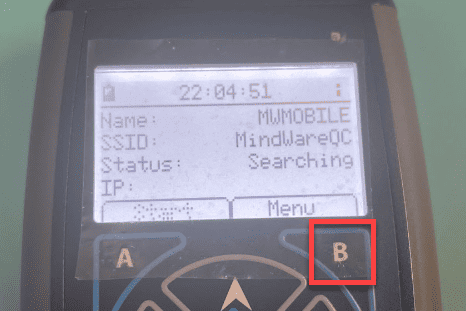
- Select WiFi Settings by pressing the B button or the running man button.
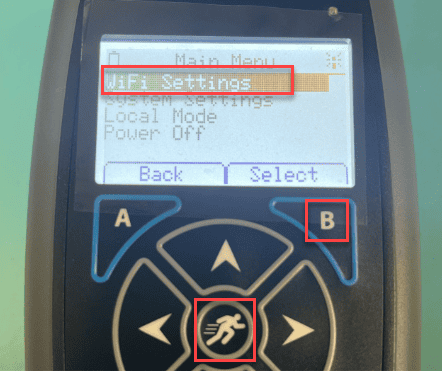
- Select SSID by pressing the right arrow or the running man button.
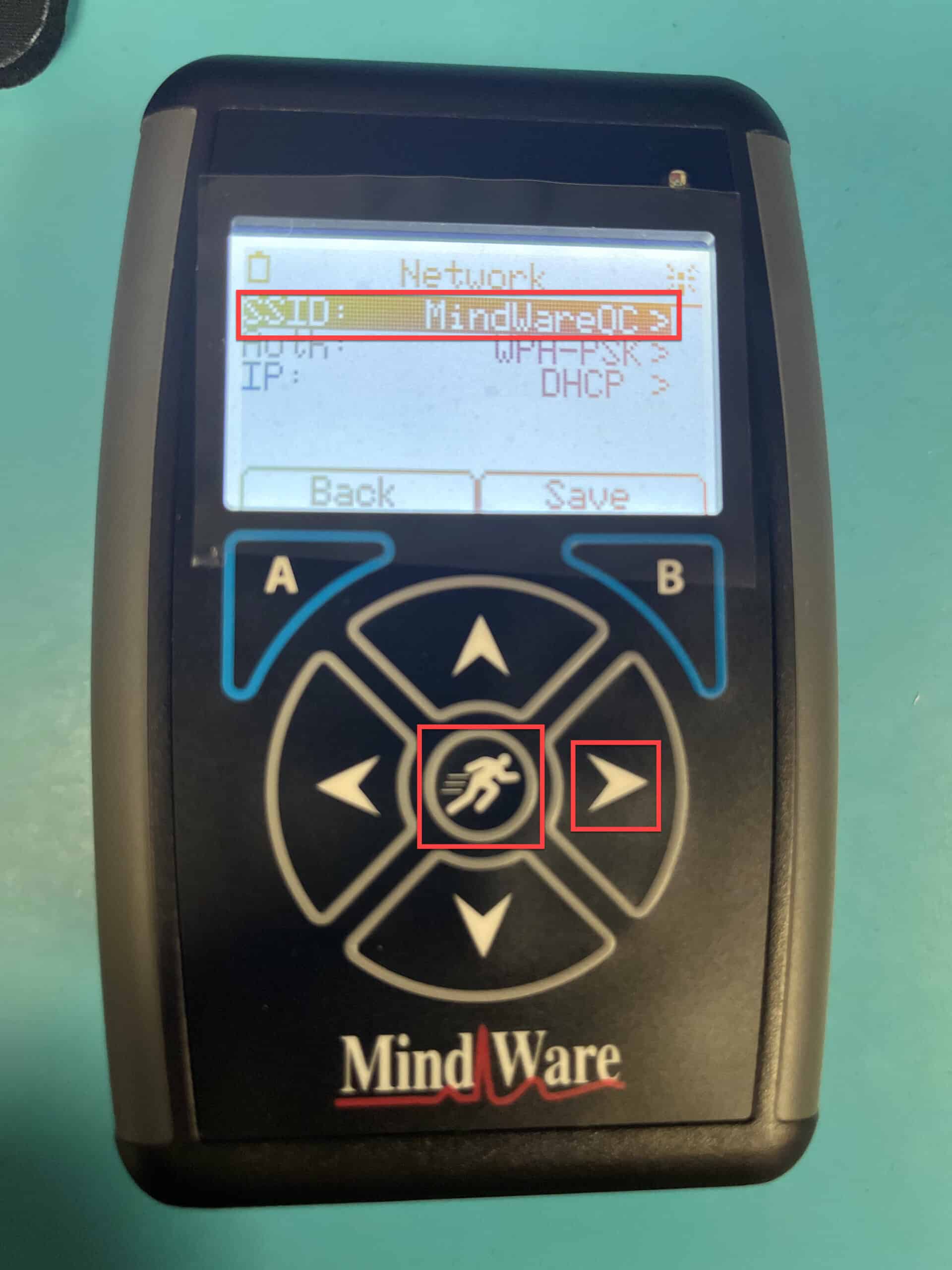
- Leave Mode set to ‘Auto’. Press the down arrow button to highlight SSID: and press the right arrow button. This will scan and create a list for the SSID of wireless networks near the Mobile.
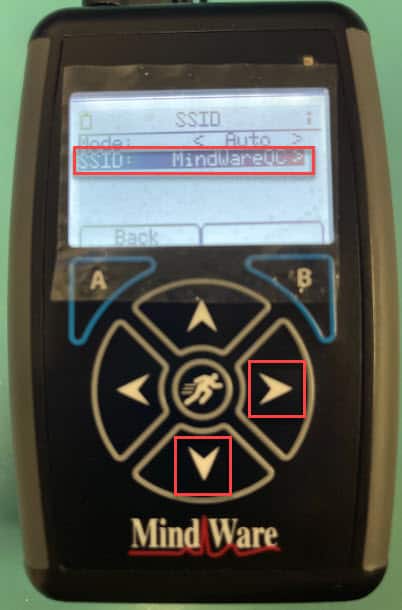
- Using the up and down arrow buttons, highlight the SSID that is shown on the information slip that was included with your router (Reasearch_XXXX) and press the B button or the running man button to select that SSID. Following this you will return the Wifi Settings menu.
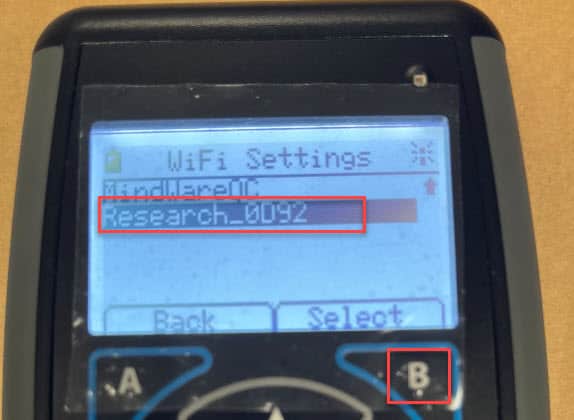
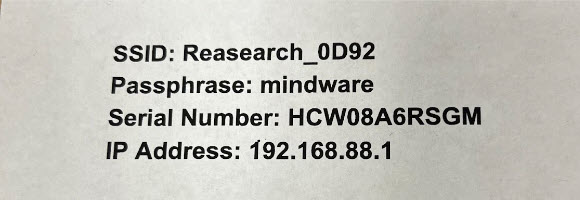
Configuring Mobile with Hidden SSID
Routers may be specifically requested to have its SSID hidden. MindWare configured routers that have a hidden SSID will not show up on a SSID scan and therefore must be manually connected to.
- Follow the above Steps 1-5 to enter the SSID menu.
- Press the right arrow button to set Mode: to ‘Manual’.
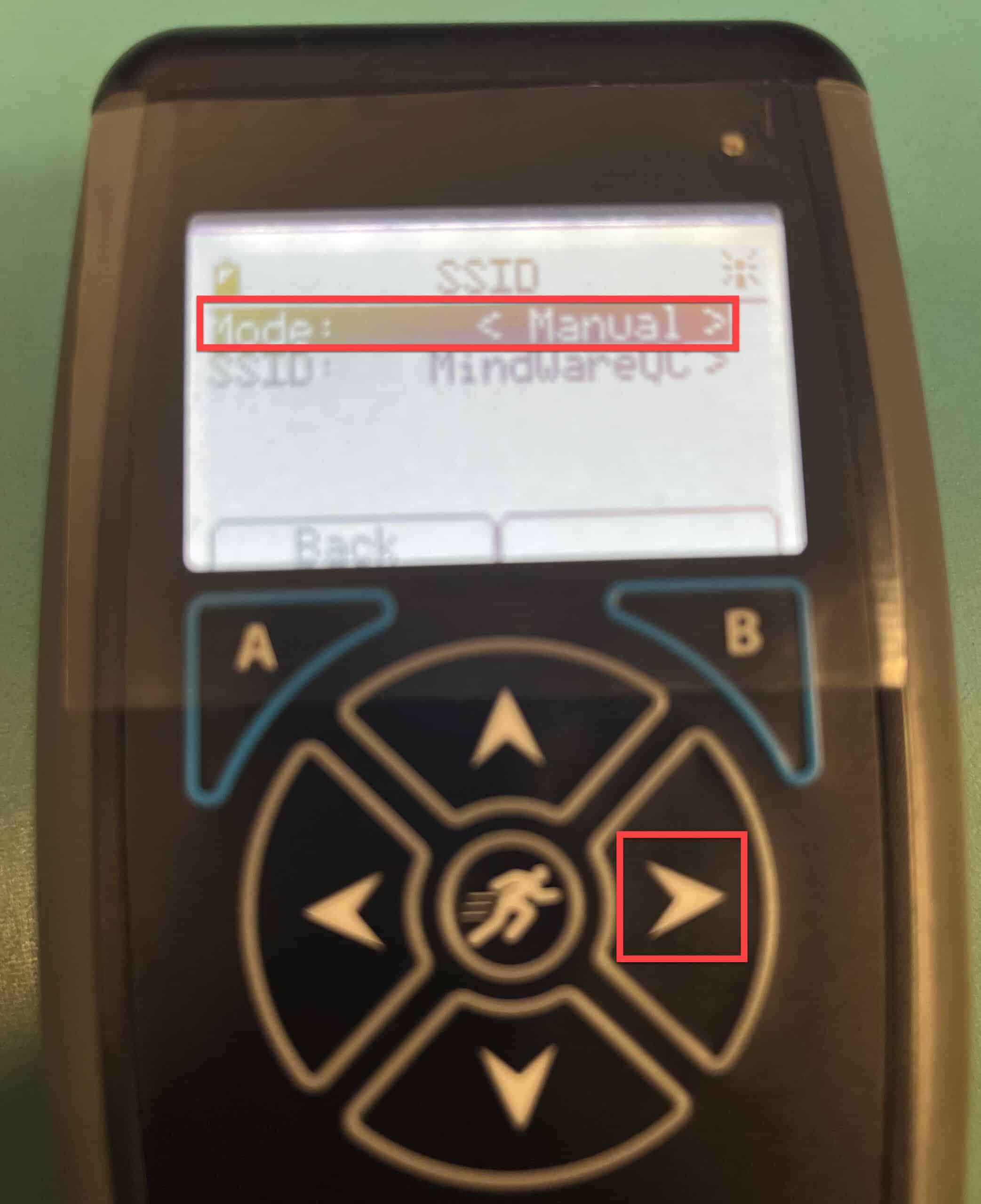
- Press the down button to highlight SSID: and press the right arrow or running man button to enter the SSID.
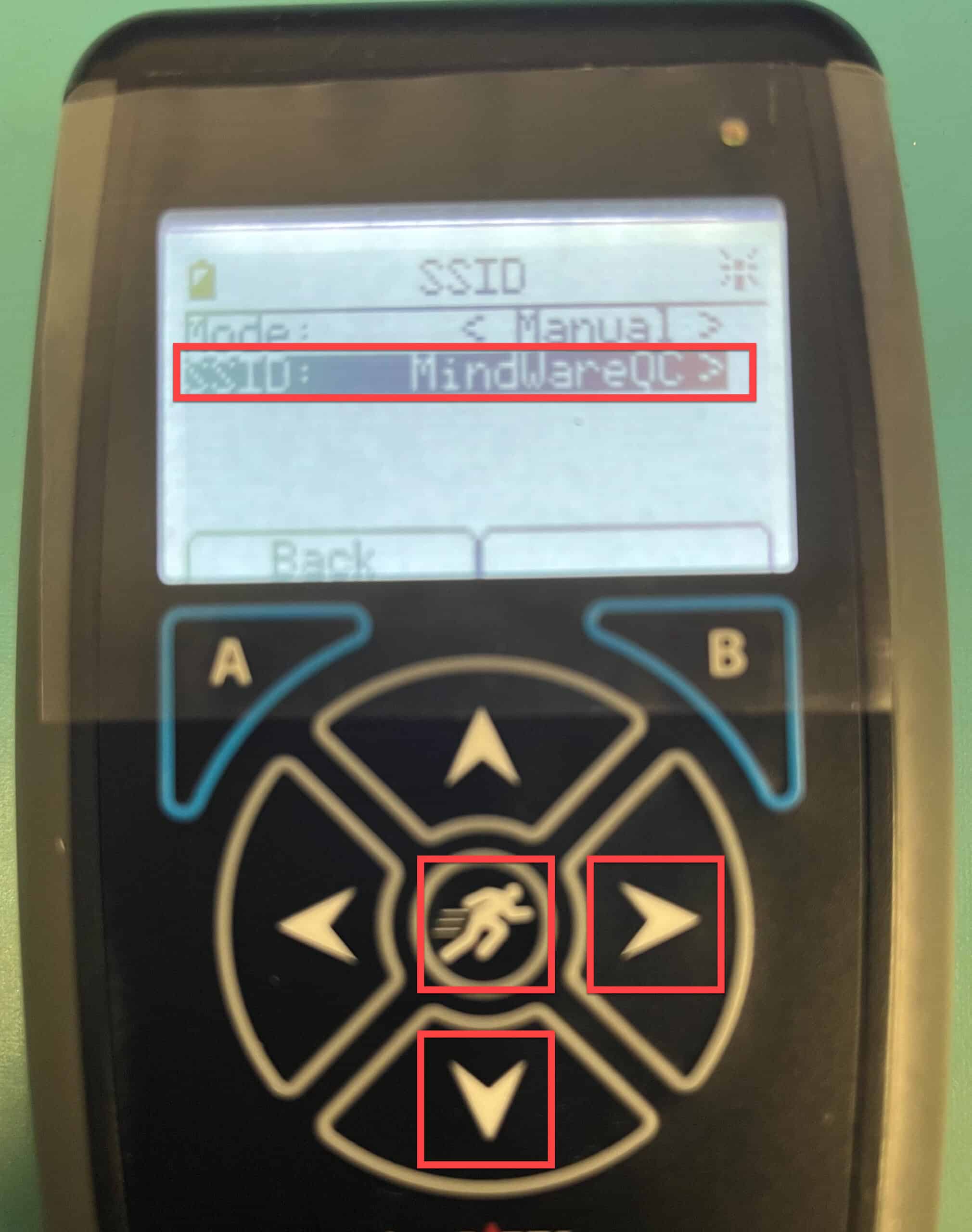
- Using the arrow buttons, enter your network SSID (Reasearch_XXXX) and press the B button to save.
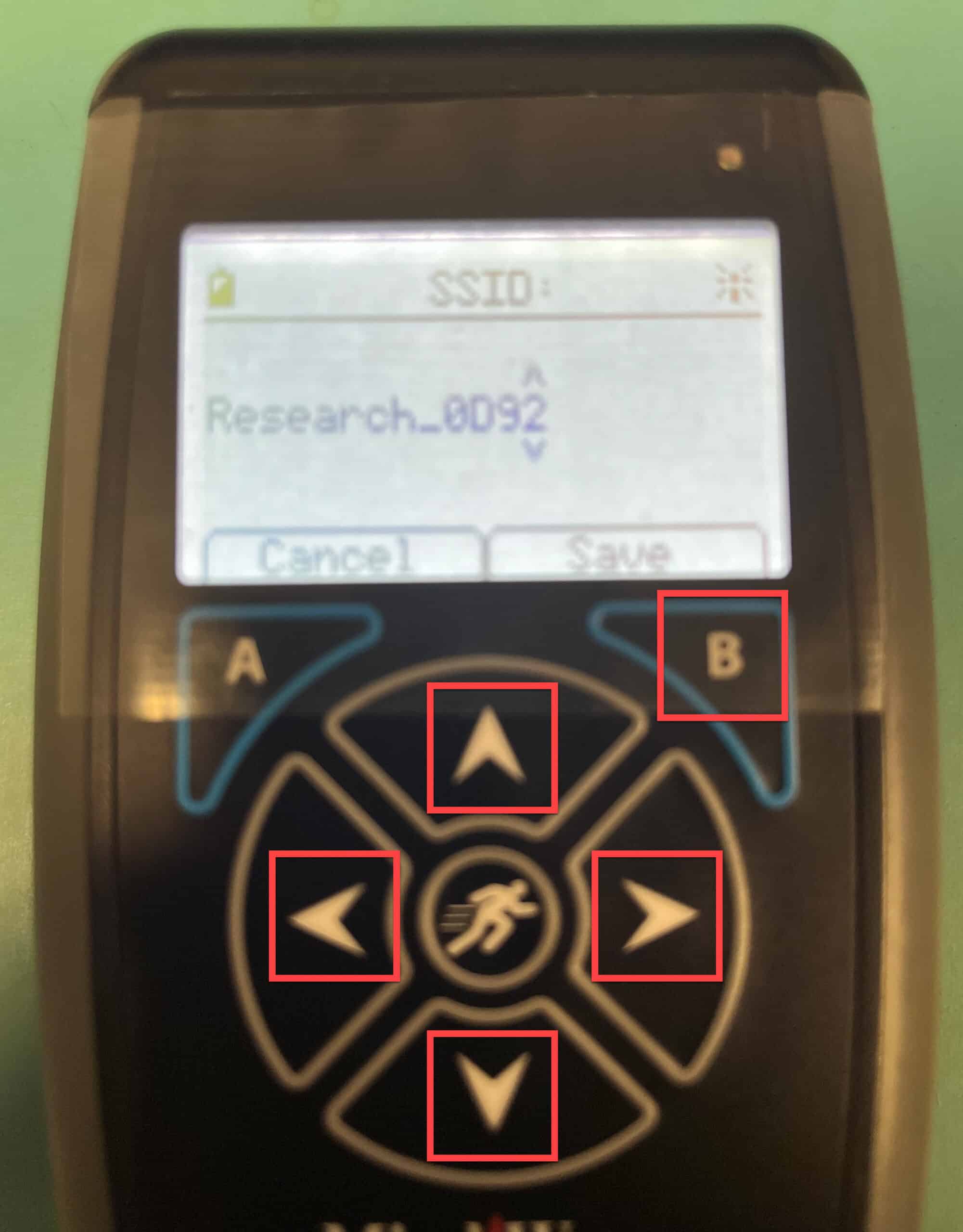
- Press the A button to return to the Wifi Settings menu and continue configuration.
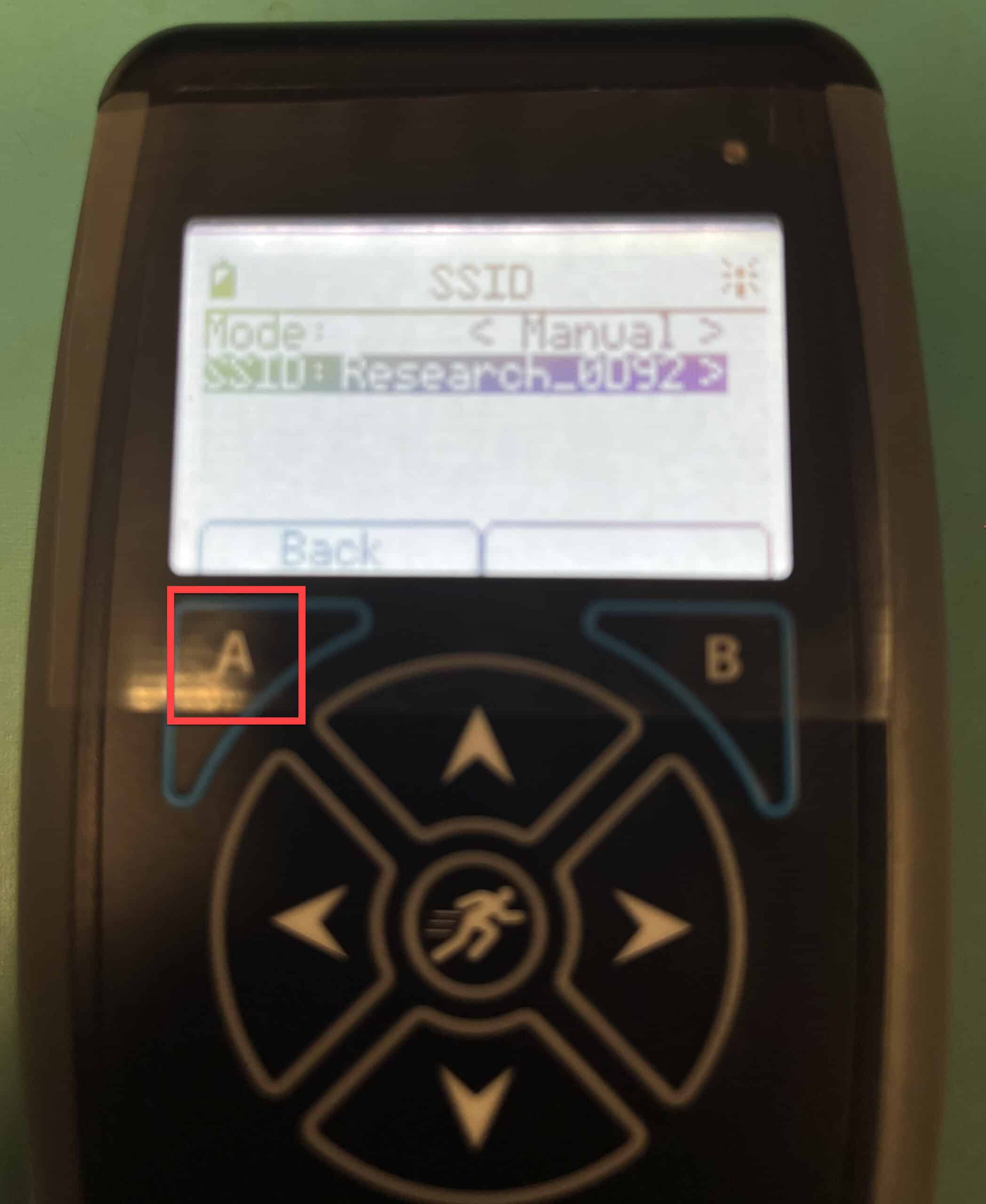
Configuring Mobile Authentication
- Press the down arrow button to highlight Auth: and press the right arrow button. This will open the Authentication menu.
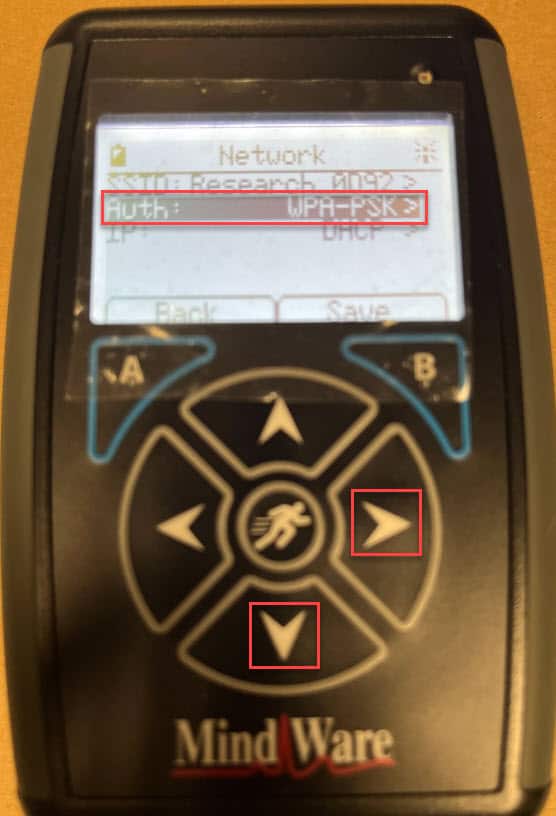
- Leave Auth: set to ‘WPA-PSK’ and leave Encrypt: set to ‘TKIP’. Press the down arrow to highlight Key: and press the right arrow button to edit.
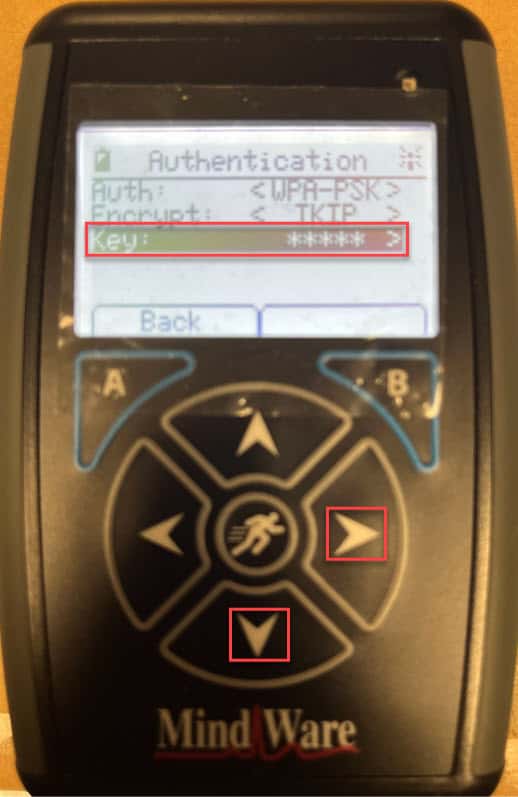
- Using the arrow buttons, enter the passphrase ‘mindware’ and press the B button to save.
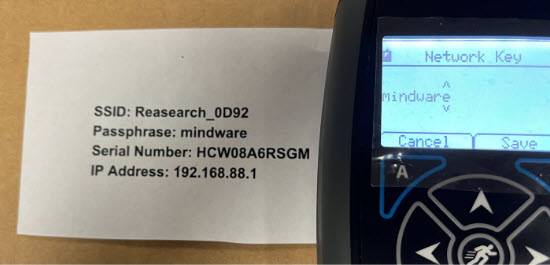
- Press the A button to return to the Wifi Settings menu.
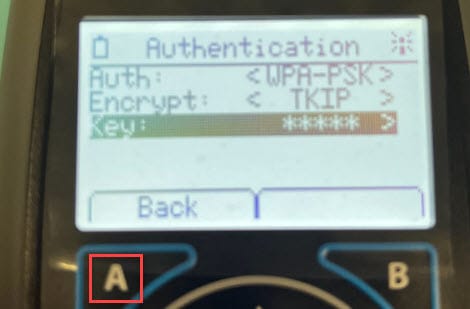
- Press the B button to save the configuration. You will see a Settings Saved window.
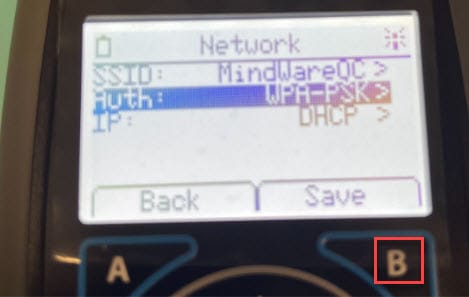
- Press the running man button to select ‘OK’. Following this, a Configuring Wireless window will appear and once the Mobile finishes configuring, the Mobile will return to the Wifi menu.
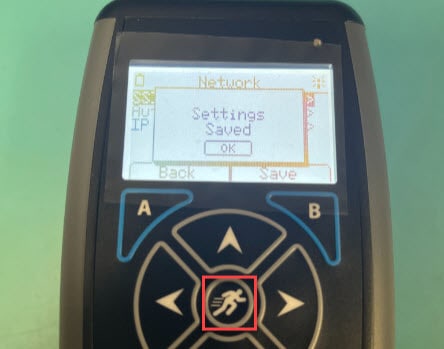
- Wait for the Mobile to connect to the router, when it does connect Status will change to ‘Connected’ and the Mobile will be given an IP address.
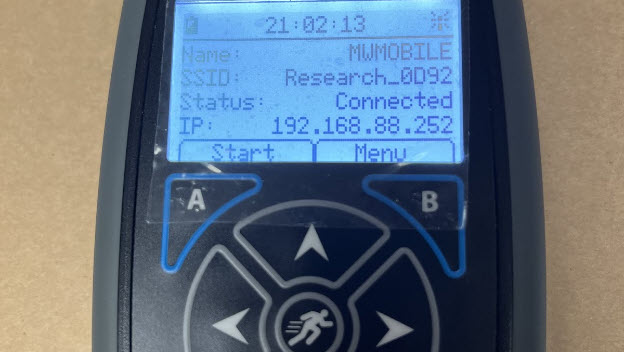
Additional Information
You’re finished! Pressing ‘Start’ will put the Mobile in ‘Discovery Mode’ and will connect to the Network Device Detection window of a BioLab application that is properly connected to the Mobile’s associated router. Instructions for connecting Biolab to a MindWare configured router can be found here.